
Читайте также:
|
Операторы и функции в среде Mathcad
Оператор обозначается одним или последовательностью символов и инициирует в среде Mathcad определенное математическое действие или операцию.
Функция, в отличие от операторов, имеет собственное имя, вслед за которым открываются скобки, а в скобках приводится список аргументов. Если на символе оператора или на имени функции, введенных в рабочем документе Mathcad, установить курсор и нажать клавишу <F1>, то открывается соответствующая страница справки с пояснениями.
Оператор Mathcad вводится двумя способами: специальной клавишей или сочетанием клавиш либо кнопкой на одной из палитр Math.
Создайте новый документ Mathcad.
Зайдите в пункт меню View, выберете подпункт Toolbars. В появившемся списке панелей выберете две: Standard и Math (если какие-либо другие панели были выбраны по-умолчанию, уберите выделение (галочку)).
Палитра Math содержит шесть кнопок, нажатием на каждую из которых вызывается соответствующая панель.
1. Панель Evaluation
Панель Evaluation вызывается нажатием кнопки x = на палитре Math.
Операторы панели Evaluation являются операторами ввода-вывода информации, и предназначены для численных и символьных вычислений.
· Для обозначения присваивания используется знак:= (двоеточие равно). Он вводится нажатием клавиш <Shift>+<:>. Обратите внимание, что символ = после двоеточия вводить с клавиатуры не требуется, он появится автоматически.
· Оператор численного вычисления результата = (равно) ставится после имени константы, переменной или функции. Если переменная или функция ранее не были объявлены, то при использовании оператора =, он автоматически заменится на оператор присваивания:=.
· Символьное вычисление и вывод соответствующего результата обозначается знаком стрелки, направленной вправо →. С клавиатуры этот оператор вызывается комбинацией клавиш <Ctrl>+<.>.
· Оператор ▪→ (расположенный справа от оператора символьных вычислений) является оператором расширенного вывода. Он вызывается комбинацией клавиш <Ctrl>+<Shift>+<.>. Он предполагает использование дополнительного оператора символьного преобразования.
2. Панель Calculator
Панель Calculator вызывается нажатием кнопки, содержащей изображение калькулятора на палитре Math.
Панель Calculator содержит некоторые стандартные функции, константу p, и операторы арифметических действий. При наведении мыши на любую кнопку панели Calculator высвечивается пояснение к ней с указанием комбинации клавиш для ввода с клавиатуры.
Функции синуса, косинуса, тангенса, логарифма можно ввести с клавиатуры обычным образом. Например, в расчетах понадобилась функция  . Наберем с клавиатуры sin, затем скобку (. В скобке появится маркер ввода в виде черного прямоугольника. Введем в него
. Наберем с клавиатуры sin, затем скобку (. В скобке появится маркер ввода в виде черного прямоугольника. Введем в него  , и закрывающую скобку).
, и закрывающую скобку).
Для вычисления факториала какого-либо числа достаточно поставить восклицательный знак! справа от данного числа.
Модуль вещественного или комплексного числа вызывается комбинацией клавиш <Shift>+<\>.
Квадратный корень вызывается клавишей <\>.
Корень произвольной степени вызывается комбинацией клавиш <Ctrl>+<\>.
Для вызова функции 
 нужно ввести с клавиатуры e, затем нажать на комбинацию клавиш <Shifr>+<^>. Это приведет к появлению маркера ввода вверху справа от символа e, в который можно ввести переменную x.
нужно ввести с клавиатуры e, затем нажать на комбинацию клавиш <Shifr>+<^>. Это приведет к появлению маркера ввода вверху справа от символа e, в который можно ввести переменную x.
Символ деления ¸ вызывается с помощью комбинации <Shift>+</>.
3. Ввод математического выражения
Перед началом работы курсор на экране имеет вид крестика. В момент ввода выражения курсор приобретает вид синего уголка, обрамляющего вводимое выражение. Если выражение сложное, то есть, представляет собой несколько переменных или функций, отделенных друг от друга знаками операторов, например  , то при перемещении курсора вдоль всего выражения синий уголок будет перемещаться от одной переменной к другой, обрамляя каждую переменную, либо слева либо справа. Допустим, синий уголок очерчивает переменную
, то при перемещении курсора вдоль всего выражения синий уголок будет перемещаться от одной переменной к другой, обрамляя каждую переменную, либо слева либо справа. Допустим, синий уголок очерчивает переменную  справа, если при этом нажать на клавишу <Пробел>, то курсор растянется, и будет охватывать выражение
справа, если при этом нажать на клавишу <Пробел>, то курсор растянется, и будет охватывать выражение  . Теперь, если нажать на клавишу </>, и в знаменателе поставить, например 2, то получится дробь
. Теперь, если нажать на клавишу </>, и в знаменателе поставить, например 2, то получится дробь  .
.
Для выполнения Задания №1.1 Вам понадобятся операторы панели Evaluation и Calculator, а также следующие важные рекомендации.
Если необходимо ввести выражение в скобках сначала набирайте открывающую и закрывающую скобки, а затем выражение внутри них.
Если необходимо ввести дробь, сначала нажимайте на клавишу </>. Тогда появится дробь с двумя маркерами ввода: в числителе и в знаменателе. Набирайте числитель, а затем, при перемещении курсора вправо или вниз, он перескочит в знаменатель.
Не забывайте пользоваться пробелом чтобы охватывать курсором нужную часть выражения!
Для начала вычислений нажимайте на кнопку <F9>.
Задание №1.1 Вычислить
1.  (ответ: 20) (ответ: 20)
| 11.  (ответ: 2) (ответ: 2)
|
2.  (ответ: 1) (ответ: 1)
| 12.  (ответ: 4) (ответ: 4)
|
3.  (ответ: 32) (ответ: 32)
| 13.  (ответ: 12) (ответ: 12)
|
4.  (ответ: 0,5) (ответ: 0,5)
| 14.  (ответ: 0,999) (ответ: 0,999)
|
5.  (ответ: 5) (ответ: 5)
| 15.  (ответ: 4)
(ответ: 4)
|
6.  (ответ: 1) (ответ: 1)
| 16. 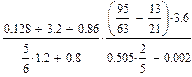 (ответ: 8) (ответ: 8)
|
7.  (ответ: 3) (ответ: 3)
| 17.  (ответ: 3) (ответ: 3)
|
8.  (ответ: 1)
(ответ: 1)
| 18.  (ответ: 2) (ответ: 2)
|
9.  (ответ: 9) (ответ: 9)
| 19.  (ответ: 3) (ответ: 3)
|
10.  (ответ: 1) (ответ: 1)
| 20.  (ответ: 16) (ответ: 16)
|
Литература
Дата добавления: 2015-02-16; просмотров: 19 | Поможем написать вашу работу | Нарушение авторских прав |
| <== предыдущая лекция | | | следующая лекция ==> |
| Дигитайзеры | | | Базовые знания, умения, навыки необходимые для изучения темы |