
Читайте также:
|
1. Исследуйте окно программы: ее меню, предложенные панели инструментов, строку состояния. Какие из предложенных программой элементов интерфейса вам известны? Каково их назначение? Выполните команду File / Print Preview (Файл / Предварительный просмотр). Завершите выполнение команды.
Установите указатель мыши в любую точку рабочей области окна программы и щелкните левой кнопкой мыши. Проделайте эти действия несколько раз. Нажмите несколько раз клавишу Space (пробел), Enter, BackSpace (), клавиши перемещения курсора ( ¯ ®). Каков результат ваших действий?
2. Введите с клавиатуры последовательность символов: 4+6/5*2^3=, наблюдая за ответными действиями программы[1]). Объясните результат этих действий. Нажмите клавишу Enter.
3. Выполните предыдущее задание, используя наборную панель инструментов (палитры) Calculator (Калькулятор)[2]). Нажмите клавишу Enter.
4. Введите выражение из предыдущих заданий, набирая сначала знак операции, а затем операнды, над которыми она должна быть выполнена. Вычислите выражение. Нажмите клавишу Enter.
5. Введите выражение из предыдущих заданий в следующем порядке: сначала наберите числа 46523, а затем в соответствующие позиции вставьте знаки операций. Вычислите выражение. Нажмите клавишу Enter.
6. Введите выражение из предыдущих заданий в следующем порядке: сначала наберите все знаки операций, а затем заполните созданный шаблон числами. Вычислите выражение. Нажмите клавишу Enter.
7. Выполните команду File / Save As… (Файл / Сохранить как…). Какие форматы файлов предлагает программа для сохранения? Какие расширения будут иметь созданные при этом файлы? Какими программами можно открыть эти файлы?
Сохраните полученный документ в своем рабочем каталоге в предлагаемом по умолчанию формате.
8. Используя клавиши перемещения курсора ( ¯ ®), «просканируйте» заполненную выражениями часть рабочей области программы. Почему при этом изменяется вид курсора? Находясь в пределах области отображения выражения – математического региона (региона формулы, math region) листинга формируемого программой, нажмите несколько раз клавишу Space (пробел), Insert. На что указывает курсор, после каждого нажатия этих клавиш? Поэкспериментируйте этими клавишами, нажимая их в произвольном порядке, с перемещением курсора по формуле.
Охватите курсором (линиями ввода, линиями редактирования, editing lines) всю формулу и выполните команду Edit / Copy (Правка / Копировать). Переместите курсор на свободную от формул часть рабочей области программы (курсор должен иметь вид красного крестика), и выполните команду Edit / Paste (Правка / Вставка). Выполните эти действия для части формулы.
Установите курсор в пределах вставленной формулы и повторите команду вставки. Охватите линиями ввода часть вставленной формулы и еще раз повторите команду вставки.
Сохраните документ в новом файле.
9. Отредактируйте введенные выше выражения:
1) В первое выражение (см. задание 2) внесите следующие изменения:  .
.
Изменился ли при этом результат его вычисления?
2) Во втором выражении (см. задание 3) замените сложение вычитанием, деление умножением, умножение делением.
3) В третьем выражении (см. задание 4) удалите операцию возведения в степень.
4) В четвертом выражении (см. задание 5) замените знаменатель нулем. Будет ли вычислено полученное выражение?
5) В пятом выражении (см. задание 6) удалите дробь  . Будет ли вычислено полученное выражение? Вставьте на место удаленной дроби букву x (икс). Будет ли теперь вычислено выражение?
. Будет ли вычислено полученное выражение? Вставьте на место удаленной дроби букву x (икс). Будет ли теперь вычислено выражение?
10. Перемещением мыши исследуйте границы региона одной из формул. Используя мышь, расположите все регионы формул в одной строке (на одной линии). Как они будут размещены на страницах при печати? Сохраните документ командой File / Save (Файл / Сохранить).
Установите курсор над строкой формул и нажатием клавиши Enter вставьте несколько пустых строк. Используя мышь, выделите регионы формул, размещенные на второй странице печати, и переместите их в начало первой страницы на место вставленных пустых строк. Выполните для выделенных регионов команду Format / Align Region / Across (Формат / Выровнять регионы / по горизонтали). Выполните эту команду для второй линии формул. Сохраните документ.
11. Введите последовательность символов из задания 5 в следующем порядке: наберите 4+6, охватите полученное выражение линиями ввода справа и наберите /5, охватите все полученное выражение линиями ввода слева и наберите *2, охватите все полученное выражение линиями ввода справа и наберите ^3. Вычислите полученное выражение.
Какое будет получено выражение, если в описанном порядке действий вместо охвата подвыражения справа выполнить охват его слева и наоборот; если для всех подвыражений выполнять охват справа; если для всех подвыражений выполнять охват слева. Убедитесь в этом. Вычислите полученные выражения.
Введите полученные выражения еще раз, набирая присутствующие в них скобки явно соответствующими клавишами клавиатуры или кнопкой панели Calculator (Калькулятор).
12. Введите и вычислите выражение[3]):
1)  ;
;
2)  ;
;
3)  .
.
13. Создайте новый документ командой File / New… (Файл / Новый…). В предложенном списке шаблонов выберите Normal (он обычно предлагается по умолчанию). Используя меню Window, перейдите в окно с созданным ранее документом и скопируйте из него в новый документ выражение с x (икс).
Скопированное выражение содержит неопределенную (not defined) величину x. Чтобы вычислить это выражение, необходимо задать значение для x. Для этого расположите курсор перед[4]) формулой, содержащей x, и добавьте формулу, определяющую переменную x, введя символы x: и после знака := (знака определения или присваивания)[5]) в появившийся местозаполнитель – числовое значение для x. Вычислите выражение. Измените значение x. Изменился ли при этом результат вычисления выражения[6])?
Сохраните документ.
14. Задайте значение для x выражением  . Будет ли вычислено выражение, содержащее x? Замените в выражении, определяющем значение x, число 5 буквой t. Будет ли теперь вычислено выражение, содержащее x? Задайте числовое значение переменной t. Выведите значение переменной x, набрав x= [7]).Сохраните документ.
. Будет ли вычислено выражение, содержащее x? Замените в выражении, определяющем значение x, число 5 буквой t. Будет ли теперь вычислено выражение, содержащее x? Задайте числовое значение переменной t. Выведите значение переменной x, набрав x= [7]).Сохраните документ.
Расположите формулы в документе друг под другом. Для выравнивания регионов используйте команду Format / Align Region / Down (Формат / Выровнятьрегионы / по вертикали).
15. Создайте новый документ. Решите следующую задачу:
1) Время: h часов m минут s секунд. Определить на какой угол (в градусах, в радианах[8])) повернулась часовая стрелка с начала суток.
2) Вычислить интервал времени (в секундах), прошедший между двумя событиями одних суток.
3) Вычислить процент материала, идущего в отходы, если из куба с ребром a был выточен шар радиуса r (2 r < a).
16. Используя фрагмент документа, созданный для решения первой задачи предыдущего задания, определите, на какой угол поворачивается часовая стрелка за 6 часов; за 1 час; за 1 минуту; за 1 секунду. С какой точностью программа выводит результаты в каждом из этих случаев?
Определите, на какой угол поворачивается часовая стрелка за 6 часов и 1 секунду. С какой точностью программа вывела результаты в этом случае? Примените к полученному результату в градусах команду Format / Result… (Формат / Результат…)[9]). На предложенной вкладке Number Format (Формат числа) появившегося диалогового окна Result Format (Формат результата) для предложенного по умолчанию формата General (основной) укажите количество цифр дробной части (Number of decimal places), равным 7, а пороговое значение порядка (Exponential threshold), равным 2. Как повлияли выполненные изменения параметров форматирования на вид представления результата? Выберите для этого же результата формат Decimal (десятичная дробь) и выясните назначение предложенного для него параметра Number of decimal places, сначала уменьшая его значение до минимально возможного, а затем увеличивая до максимально возможного. Повторите эксперимент с уставленным режимом отображения незначащих нулей (Show trailing zeros).
Выясните назначение параметра Number of decimal places и режима Show trailing zeros для формата Scientific (научного, экспоненциального). Каково назначение режима Show exponent as E±000?
17. Укажите подходящий формат представления результатов для задач задания 15.
18. Вставьте в начало документа перед первой формулой текстовый регион (text region). Для этого установите в нужное место курсор (он должен иметь вид красного крестика) и нажмите клавишу ² (кавычки). Наберите последовательность символов Задачи, а со следующей строки – условие первой задачи задания 15 (его можно скопировать из текста лабораторной). Добавьте в соответствующие места документа условия остальных задач. Примените к документу предоставляемые программой средства форматирования текста.
19. Откройте (если это необходимо) файл[10]), созданный при выполнении задания 14. Замените числитель в выражении, определяющем значение переменной x, на выражение sin(t2-1),
1) используя наборную панель Calculator (Калькулятор), набрав сначала аргумент, а затем имя функции так, чтобы она применялась к набранному аргументу;
2) набрав с клавиатуры сначала аргумент, а затем имя функции так, чтобы она применялась к набранному аргументу[11]);
3) используя команду Insert / Function … (Вставка / Функция…) или соответствующую ей клавишу на панели инструментов Standard (Стандартная).
Исследуйте предлагаемый программой для выбора список встроенных функций и состав выделенных категорий функций (Function Category). Выберите известную вам категорию, получите справку по ней и ознакомьтесь с ее содержанием.
20. Создайте новый документ. Организуйте вычисление элементов треугольника (сторон (a, b, c), углов (a, b, g) в радианах и градусах, медиан (ma, mb, mc), биссектрис (la, lb, lc), высот (ha, hb, hc), радиусов вписанной (r)и описанной (R) окружностей, периметра (P) и площади (S)) по заданным координатам его вершин, используя следующие формулы:
сторона:  ;
;
медиана к стороне a:  ;
;
площадь:  ;
;  , где
, где  ;
;  ;
;  ;
; 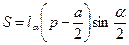 ; S=pr;
; S=pr;  .
.
Имя переменной в Mathcad – это последовательность прописных и строчных латинских и греческих[12]) букв (Mathcad различает регистр и шрифт), цифр, символа бесконечности (клавиши Ctrl + Shift + Z); штриха (клавиши Ctrl + F7); символов подчеркивания и процента. Имя не может начинаться с цифры, символа подчеркивания, штриха или процента. Символ бесконечности в имени должен быть только первым. В имени может присутствовать нижний индекс. Перед вводом индекса нажмите клавишу. (точка), после чего линии ввода опустятся и можно ввести индекс.
Подготовьте документ к печати. Снабдите его поясняющим текстом. Выполните форматирование документа.
[1]) Если при вводе выражения допущена ошибка, нажмите клавишу Enter и выполните задание заново.
[2]) Если нужная панель инструментов отсутствует на экране, воспользуйтесь меню View / Toolbars (Вид / Панель инструментов)
[3]) Знак умножения может иметь различный вид: Dot (точка), Narrow Dot (узкая точка), Large Dot (большая точка), х (крестик), Thin Space (тонкий пробел), No Space (без пробела, вместе). Выбор выполняется через контекстное меню.
[4]) Программа интерпретирует документ построчно слева направо, сверху вниз.
[5]) Этот знак есть на наборных панелях Calculator (Калькулятор) и Evaluation (Выражения).
[6]) Программа предлагает два режима вычисления автоматический (устанавливается по умолчанию) и ручной. Переключение режима выполняется командой Math / Automatic Calculation (Математика / Считать автоматически).
[7]) Ввод в математическом регионе символа = инициирует, если это возможно, вычисление соответствующего выражения и вывода результата в виде числа, и знак = называют оператором численного вычисления (numerical evaluation) или численного вывода. Он есть на наборных панелях Calculator (Калькулятор) и Evaluation (Выражения). Наряду с численными, можно производить символьные вычисления выражений (symbolic evaluation) – знак ® на панели Evaluation (Выражения).
[8]) Число p есть на панели Calculator (Калькулятор).
[9]) Выбор этой команды можно выполнить двойным щелчком мыши по результату.
[10]) Открытие файла выполняется командой File / Open….
[11]) Будьте внимательны – Mathcad может вставить знак умножения между именем функции и ее аргументом.
[12]) Греческую букву можно ввести с помощью наборной панели Greek (Греческие символы).
Дата добавления: 2015-04-20; просмотров: 22 | Поможем написать вашу работу | Нарушение авторских прав |