
 10.1. Все аналитические отчеты имеют единую методику построения. Для начала работы с аналитическими отчетами необходимо в главном меню выбрать пункты «Финансовый менеджмент»→«Главная книга»→«Анализ и отчетность»→«Анализ по измерениям». Откроется окно «Анализ по измерениям» (рис. 9).
10.1. Все аналитические отчеты имеют единую методику построения. Для начала работы с аналитическими отчетами необходимо в главном меню выбрать пункты «Финансовый менеджмент»→«Главная книга»→«Анализ и отчетность»→«Анализ по измерениям». Откроется окно «Анализ по измерениям» (рис. 9).
Рис. 9. Анализ по измерениям
10.2. Открывшееся окно разделено на две части: заголовочную и содержательную. Заголовочная часть одинакова для всех аналитических отчетов и содержит три закладки: «Общее», «Фильтры», «Параметры».
На закладке «Общее» находится три параметра:
«Код аналитического отчета» служит для выбора аналитического отчета;
«Показывать в строках» и «Показывать в столбцах» служат для установки необходимых измерений.
Изменение параметров на данной вкладке изменяет параметры на вкладках «Фильтры», «Параметры», поэтому она настраивается первой.
На закладке «Фильтры» находятся параметры:
«Фильтр по дате» служит для установки временного периода анализа, за который составляется аналитический отчет. Может быть задан конкретный день в формате «01.01.11» или интервал вида «01.01.11..31.01.11» (разделитель даты указывать не обязательно, т.е. запись 010111 идентична 01.01.11);
«Фильтр по счету ГК» служит для отражения балансовых счетов, по которым проводится аналитика, и устанавливается автоматически, в зависимости от вида аналитического отчета, установленного на вкладке «Общее» или может быть установлен вручную;
«Фильтр по измерению» служит для анализа данных по конкретному значению измерения.
Значения на закладке «Параметры» устанавливаются системой автоматически, но могут быть изменены в зависимости от целей анализа.
Параметр «Показывать название столбца» отражает коды измерений или их названия, в зависимости от того, установлен «флажок» или нет.
Параметр «Показать с противоположным знаком» меняет знак в поле «Общая сумма». Применяется в зависимости от целей анализа.
Содержательная часть окна содержит аналитическую таблицу, в которой отражены коды и соответствующие названия изменений, а также общая сумма по каждому измерению. Левая часть таблицы соответствует параметру «Показывать в строках», а правая «Показывать в столбцах».
В нижней части окна «Анализ по измерениям» расположены кнопки с цифрами: «1», «7», «31», «3», «12» и служат для определения интервала построения отчета. Каждая цифра соответствует дню, неделе, месяцу, кварталу и году.
10.3. Попробуйте изменить настройки и проанализируйте результат.
Задание 11. Составление аналитического отчета «Затраты на покупку» и его графическое представление в MS Excel
11.1. Для создания аналитического отчета необходимо в главном меню выбрать пункты «Финансовый менеджмент»→«Главная книга»→«Анализ и отчетность»→«Анализ по измерениям». Откроется окно «Анализ по измерениям».
11.2. Настройку отчета необходимо начать с закладки «Общее». Поставьте курсор в поле параметра «Код аналитического отчета» и нажмите кнопку со стрелкой для выбора аналитического отчета. Откроется окно «Список аналитических отчетов».
11.3. Выберите строку
| Код | Название |
| ЗАТРАТЫ | Затраты на покупку |
При составлении нового аналитического отчета обязательно следует нажать кнопку «Обновить» и на вопрос системы ответить «Да».
11.4. Нажмите кнопку «ОК» для выбора аналитического отчета.
11.5. Установите курсор в поле «Показывать в строках» и нажмите кнопку со стрелкой для выбора измерения. Откроется окно «Выбор измерений».
11.6. Выберите строку
| Код | Описание |
| НОМ | Номенклатура |
Нажмите «ОК».
11.7. Установите курсор в поле «Показывать в столбцах» и нажмите кнопку со стрелкой для выбора измерения. Откроется окно «Выбор измерений».
11.6. Выберите строку
| Код | Описание |
| Период | Период |
Нажмите «ОК».
11.7. Перейдите на закладку «Фильтры». Здесь указывается временной период, за который необходимо составить отчет. Отчет требуется создать по дням января 2011г.
11.8. Установите курсор в поле «Фильтр по дате» и внесите значение «01.01.11..31.01.11».
11.9. Интервал построения отчета по условию задачи составляет день. Для настройки системы в левой нижней части окна «Анализ по измерениям» нажмите кнопку с цифрой «1».
11.10. Перейдите на закладку «Параметры».
11.11. Снимите «флажок» в параметрах «Показывать название столбца» и «Показать с противоположным знаком» (см. рис. 10).
11.12. Подготовка аналитической таблицы завершена. В правой нижней части окна «Анализ по измерениям» нажмите кнопку «Функции»→«Экспорт в Excel».
11.13. Дождитесь полной загрузки MS Excel. На экране откроется табличный процессор с документом, содержащим аналитические таблицы.
11.14. Для графического представления аналитического отчета необходимо перейти на лист «Сводная таблица_ЗАТРАТЫ», установить курсор в ячейку «А5» и вызвать мастер диаграмм.
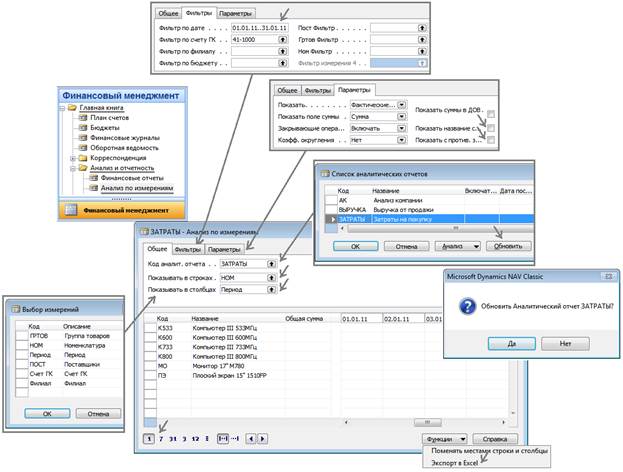 Рис. 10. Аналитический отчет «Затраты на покупку»
Рис. 10. Аналитический отчет «Затраты на покупку»
11.15. В зависимости от вида аналитического отчета и целей анализа диаграмму можно настраивать через контекстное меню, которое вызывается правой клавишей «мыши».
Задание 12. Составление аналитического отчета «Выручка от продажи» и его графическое представление в MS Excel
12.1. По аналогии с заданием 11 выполните построение аналитического отчета «Выручка от продажи». Настройте параметры в соответствии с таблицей:
| Параметр | Значение |
| Код аналитического отчета | ВЫРУЧКА |
| Показывать в строках | НОМ |
| Показывать в столбцах | Период |
| Фильтр по дате | 010111..310111 |
Задание 13. Составление аналитического отчета «Расчеты с дебиторами» и его графическое представление в MS Excel
13.1. По аналогии с заданием 11 выполните построение аналитического отчета «Расчеты с дебиторами». Настройте параметры в соответствии с таблицей:
| Параметр | Значение |
| Код аналитического отчета | РД |
| Показывать в строках | ПОСТ |
| Показывать в столбцах | Период |
| Фильтр по дате | 010111..310111 |
Задание 14. Составление аналитического отчета «Анализ компании» и его графическое представление в MS Excel
14.1. Для создания аналитического отчета необходимо в главном меню выбрать пункты «Финансовый менеджмент»→«Главная книга»→«Анализ и отчетность»→«Анализ по измерениям». Откроется окно «Анализ по измерениям».
14.2. По аналогии с заданием 11 выполните построение аналитического отчета «Анализ компании». Настройте параметры в соответствии с таблицей:
| Параметр | Значение |
| Код аналитического отчета | АК |
| Показывать в строках | Счет ГК |
| Показывать в столбцах | Период |
| Фильтр по дате | 010108..311211 |
14.3. На закладке «Параметры» установите «флажок» в параметрах «Показать название столбца» и «Показать с противоположным знаком» (см. рис. 11).
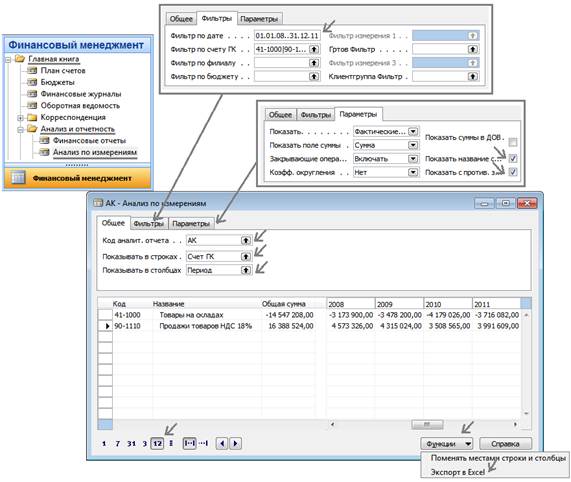
Рис. 11. Аналитический отчет «Анализ компании»
14.4. Нажмите кнопки «Функции» →»Экспорт в Excel»
14.5. Дождитесь полной загрузки MS Excel. На экране откроется табличный процессор с документом, содержащим аналитические таблицы.
14.6. Для графического представления аналитического отчета необходимо выполнить ряд действий: создать новый лист с названием «Анализ компании» и скопировать в него данные, оформить таблицу в соответствии с таблицей:

14.7. Для графического представления аналитического отчета необходимо перейти на лист «Анализ компании», выделить диапазон ячеек «А1:Е1» и вызвать мастер диаграмм.
14.8. Для целей анализа компании необходимо настроить диаграмму через контекстное меню, которое вызывается правой клавишей «мыши».
14.9. В результате получится график, представленный на рис. 12.
 Рис. 12. Графический отчет «Анализ компании»
Рис. 12. Графический отчет «Анализ компании»
14.10. Выполните анализ полученного графика.
Часть II. Варианты заданий для самостоятельного формирования решений и подготовки аналитических отчетов средствами OLAP-технологий в среде MS Dynamics NAV 2009 Classic
Дата добавления: 2015-09-12; просмотров: 35 | Поможем написать вашу работу | Нарушение авторских прав |