
1. Запустите мастер сводных таблиц, воспользовавшись командами: Данные, Сводная таблица. В результате появляется первое окно Мастера сводных таблиц, в котором следует выбрать источник данных. Поскольку в рассматриваемом примере источник данных находится в рабочей таблице, выберем в поле «Создать таблицу на основе данных, находящихся …» переключатель «в списке или базе данных Microsoft Excel».
2. После выбора источника данных следует нажать кнопку Далее. В следующем диалоговом окне мастера (рис.2) в поле Диапазон нужно указать диапазон ячеек, где располагается таблица исходных данных. Внимание! Если курсор находится внутри диапазона источника данных, то диапазон будет указан автоматически. После завершения второго шага в алгоритме построения сводных таблиц следует нажать кнопку Далее.

Рис.2. Диалоговое окно мастера сводных таблиц
3. Шаг 3 заключается в определении места расположения сводной таблицы: на существующем листе или на новом и создании макета сводной таблицы. Выберите переключатель Новый лист и нажмите кнопку Макет. В диалоговом окне Макет (рис. 3) поля базы данных расположены в правой части макета в виде кнопок. Каждую из них следует разместить (перетащить с помощью «мыши») в одну из 4 областей макета сводной таблицы: область страниц, строк, столбцов, данных. Следует учитывать типы перетаскиваемых полей. Поля – измерения можно добавлять в области страниц, столбцов или строк. Поля – меры (числа), добавлять только в область данных. В рассматриваемом ОИД, мерами будут столбцы: Количество и Стоимость услуги. Таким образом, формируется куб OLAP. Добавляя в каждую из областей страниц, строк и столбцов только по одному полю – измерению, мы получим трехмерный куб. Многомерные кубы получаются, если в эти области размещать по нескольку полей. При размещении кнопки поля в области страниц, строк, столбцов имена полей становятся заголовками строк, столбцов и страниц соответственно. При размещении кнопки поля в области данных мастер сводных таблиц использует формулу СУММ (SUM) по умолчанию, если значение поля является числом, и формулу СЧЕТ (COUNT), если поле содержит нечисловое значение. При определении макета сводной таблицы необязательно все поля должны быть размещены в указанных областях, в каждой области можно разместить одно или более полей. Если порядок размещения полей вам не понравился, вы можете вынести поле за пределы макета.

Рис.3. Макет сводной таблицы
4. Щелкните левой кнопкой манипулятора мышь по полю Наименование и, удерживая кнопку мыши, перетащите поле в область Страницы; получим первое измерение.
5. Щелкните левой кнопкой манипулятора мышь по полю Клиент и перетащите его в область Столбцы. Получим второе измерение.
6. Щелкните левой кнопкой манипулятора мышь по полю Сотрудники и перетащите поле в область Строки. Получим третье измерение.
7. Щелкните левой кнопкой манипулятора мышь по полю Количество и перетащите его в область Данные. В куб будет добавлена мера. В результате получится макет сводной таблицы, который представлен на рис.4. Нажмите кнопки ОК и Готово.
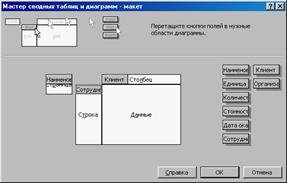
Рис.4. Мастер сводных таблиц после размещения на нем полей
8. В результате на новом листе разместится сводная таблица, и будут открыты две новых панели инструментов Сводная таблица и Список полей сводной таблицы.
Щелкните дважды по ярлычку вновь появившегося рабочего листа. Переименуйте рабочий лист, выбрав имя Услуги БНТИ. Щелкните по раскрывающемуся списку значения поля страницы (все) и выберите Ксерокопирование. В результате получите сводную таблицу, представленную на рис.5. С помощью этой таблицы можно легко установить, каким клиентам, и в каком объеме оказывались услуги по ксерокопированию, а также определить общий объем услуг по ксерокопированию.

Рис.5. Сводная таблица, содержащая услуги по ксерокопированию
Дата добавления: 2015-09-12; просмотров: 29 | Поможем написать вашу работу | Нарушение авторских прав |
| <== предыдущая лекция | | | следующая лекция ==> |
| Понятие куба OLAP | | | Задание 7. Группирование и сокрытие деталей |