
|
Читайте также: |
Після запуску програми з’являється головна форма в якій знаходиться меню програми, в якому ми починаєио роботу. Вибравши одне з пунктів меню користувач потрапляє на наступну форму в якій він може додавати, видаляти, сортувати, редагувати інформацію про треки та їх виконавців. Користувач може здійснити різні пошуки інформації, такі як, пошук за виконавцем, пошук за назвою композиції, пошук здійснюється тоді коли користувач вводить в поле для пошуку частину або цілу назву пісні або її виконавця. Для додавання нового виконавця слід перейти на іншу форму натиснувши кнопку «Додати виконавця» та заповнивши поля.
2.5 Тестування проекту (методи та інструменти)
При запуску програми виводиться головне меню програми.(Рис. 2.5)
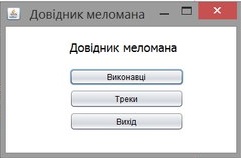
Рис. 2.5 Вигляд головного меню програми
Якщо пароль або логін введено некоректно, то з’являється форма помилки, і користувач зобов’язаний ввести правильні дані.(Рис.2.6)

Рис.2.6 Форма «Помилка
| Змн. |
| Арк. |
| № докум. |
| Підпис |
| Дата |
| Арк. |
| КП.КДК12/021.15.000.ПЗ |
Після введення логіна і паролю, з’являється головне вікно програми, після цього користувач починає працювати з програмою.(Рис. 2.7)
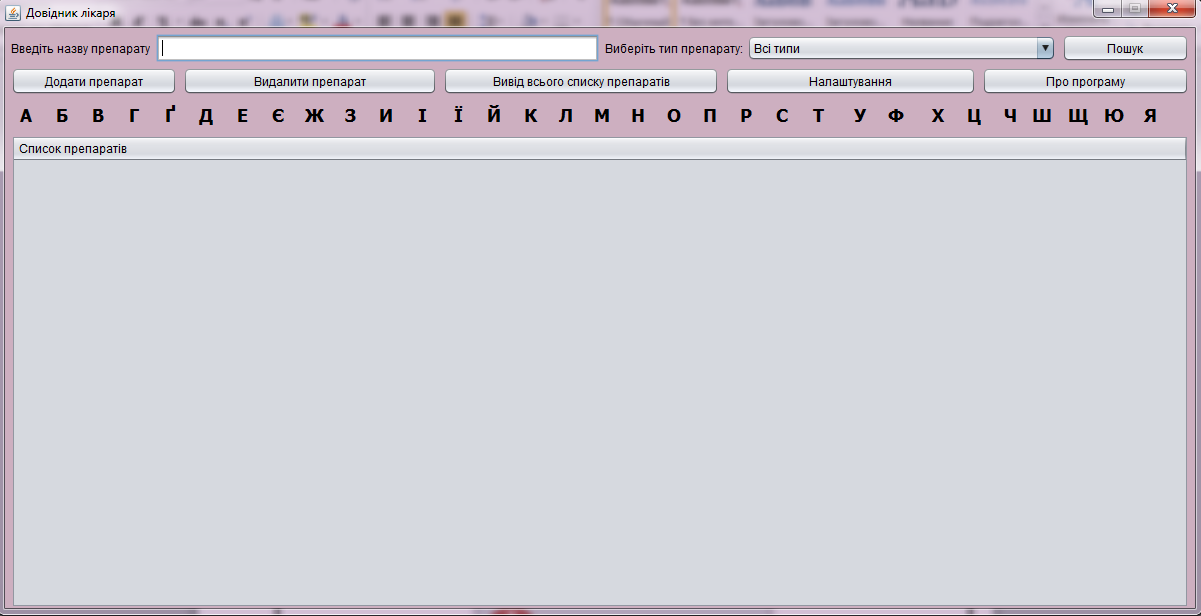
Рис. 2.7 Головна форма програми
У програмі є різні види пошуку: пошук по назві препарату, та пошук по типу препарату. (Рис 2.8)
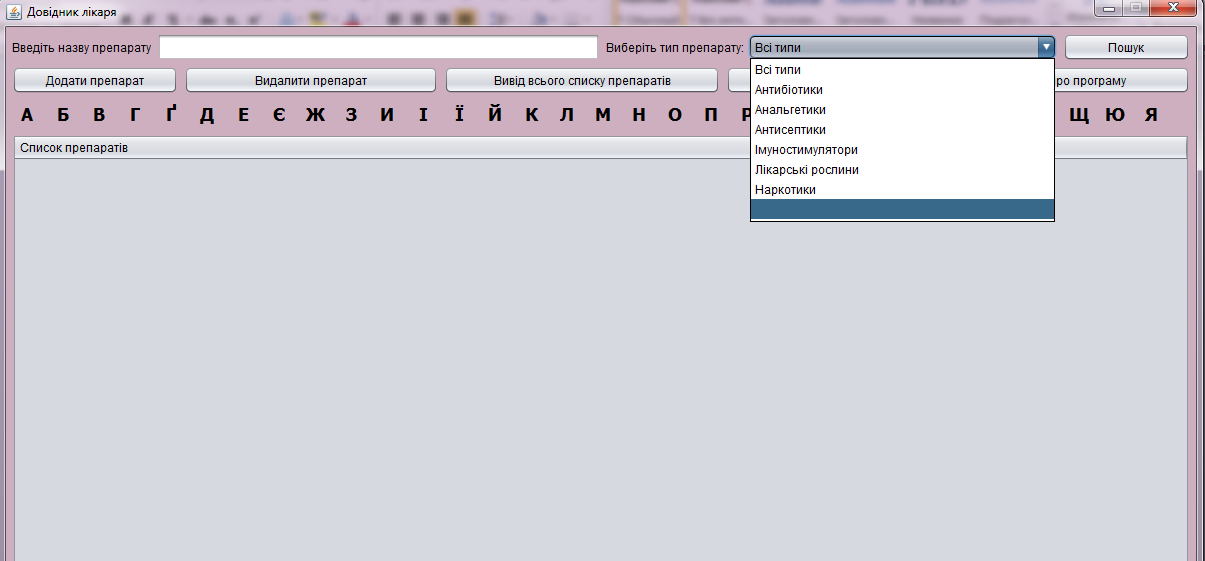
| Змн. |
| Арк. |
| № докум. |
| Підпис |
| Дата |
| Арк. |
| КП.КДК12/021.15.000.ПЗ |
Рис. 2.8 Пошук препаратів
Коли користувач вибирає бажаний йому тип препарату, на екран виводяться препарати того типу, котрий він бажає. (Рис. 2.9)
 Рис. 2.9 Вивід інформації пошуку за типом
Рис. 2.9 Вивід інформації пошуку за типом
Також є пошук по всім типам препаратів, після його виконання виводиться весь список препаратів. (Рис. 2.10)

Рис.2.10 Вивід всіх типів препаратів
У даній програмі є кнопка додавання препарату, там вибирається тип препарату, і описується інформація. (Рис.2.11.)

| Змн. |
| Арк. |
| № докум. |
| Підпис |
| Дата |
| Арк. |
| КП.КДК12/021.15.000.ПЗ |
Результат додавання препарату. (Рис.2.12)

Рис.2.12 Додавання препарату
Ще одна з функцій програми – це пошук по алфавіту, натискаючи на будь-яку кнопку на екран виводиться список препаратів на дану букву. (Рис.2.13)
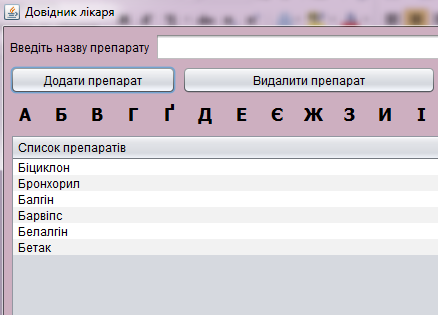
Рис.2.13 Результат пошуку за буквою «Б»
Присутня кнопка видалення препарату. (Рис. 2.14)

Рис.2.14 Видалення препарату
| Змн. |
| Арк. |
| № докум. |
| Підпис |
| Дата |
| Арк. |
| КП.КДК12/021.15.000.ПЗ |
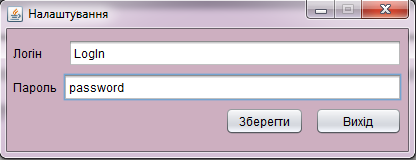
Рис.2.15 Зміна логіна і пароля
Після того як користувач знаходить потрібний йому медикамент, він може роздрукувати його, натиснувши 2 рази на назву і натиснути кнопку поставити на друк. Після натиснення кнопки відкривається txt. файл, з котрого і проводиться друк інформації. (Рис.2.16-2.17)

Рис.2.16 Друк інформації

Рис.2.17 Вивід препарату на друк
| Змн. |
| Арк. |
| № докум. |
| Підпис |
| Дата |
| Арк. |
| КП.КДК12/021.15.000.ПЗ |
Дата добавления: 2015-09-11; просмотров: 70 | Поможем написать вашу работу | Нарушение авторских прав |