
Читайте также:
|
Цель работы. Выполнение основных операций с дисками, папками и файлами с помощью файл-менеджера Windows Commander.
1. Запустите Windows Commander. Откройте в левом файловом окне содержимое диска С:, для чего в поле списка дисков левого окна выберите диск С:.
2. Задайте вид отображения папок и файлов в левом окне Windows Commander в виде таблицы с показом имени, типа файла, его размера, даты изменения и атрибутов, для чего в меню Вид выберите опцию Подробный.
3. Упорядочите размещение значков папок и файлов в левом окне по дате последнего изменения, для чего выберите в меню Вид команду По дате. Отсортируйте значки папок и файлов в правом файловом окне по алфавиту имен, для чего выберите вменю Вид команду По имени.
4. Создайте в корневом каталоге диска С: папку с именем 1111, для чего, щелкнув кнопку F7, в окне Создать новый каталог задайте имя каталога 1111. Откройте в левом окне каталог 1111.
5. Установите активным правое файловое окно. Задайте отображение на правой панели каталога C:\Wincmd. Скопируйте из каталога C:\Wincmd файлы с расширением *.txt. Для выделения группы файлов в меню Выделение выберите команду Выделить группу, затем в окне Добавить выделение файлов укажите шаблон *.txt и щелкните кнопку ОК. Для копирования выделенных файлов щелкните кнопку F5 Копия и подтвердите операцию, щелкнув ОК.
6. Упакуйте файлы в папке С:\1111 в архив, для чего, выделив все файлы в папке C:\1111 в левом окне, выберите в меню Файл команду Упаковать. Затем в окне Упаковка файлов задайте имя каталога для размещения архива, включите опции Сохранять пути, Учитывать подкаталоги и выберите архиватор ZIP. Имя файла архива оставьте по умолчанию 1111. Для начала архивации щелкните кнопку ОК.
7. Разбейте файл архива 1111 на части, для чего, указав файл, выберите в меню Файл команду Разбить файл. В окне Разбиение задайте размер частей (можно выбрать размер частей из списка, а можно задать с клавиатуры, например, 15 Кб) и щелкните ОК.
8. Удалите файл архива 1111.ZIP из каталога С:\1111, для чего, указав файл, щелкните кнопку F8 Удалить и подтвердите удаление, щелкнув кнопку Да в панели подтверждения операции удаления.
9. Склейте файл 1111.ZIP из отдельных частей, для чего, указав файл 1111.CRC, выберите в меню Файл команду Собрать файл, а затем в окне Сборка задайте имя диска и каталога С:\1111 и щелкните кнопку ОК для начала операции сборки файла из частей. По окончании сборки закройте окно сообщения, щелкнув кнопку ОК.
Примечание. Если процесс сборки файла из частей завершился некорректно, например, отсутствовала одна или несколько частей, то на экран будет выведено предупреждение о неверной контрольной сумме.
10. Просмотрите содержимое файла C:\Program Files\Wincmd\History.txt (возможно путь к нему другой, но он хранится в папке с Windows Commander), для чего, указав файл, нажмите клавишу F3 Просмотр. Выбирая в меню Параметры различные параметры просмотра, пронаблюдайте изменение в окне Lister. После просмотра файла закройте окно Lister.
11. Закодируйте файл C:\Program Files\Wincmd\History.txt, для чего, указав файл, выберите в меню Файл команду Кодировать. В окне Кодирование укажите каталог для размещения закодированного файла, например C:\1111, выберите способ кодирования(MIME [Base64], UUEncode или XXEncode) и щелкните кнопку ОК для начала операции кодирования.
12. Просмотрите содержимое закодированного файла History (расширение кодированного файла указывает на способ кодирования, например, b64 означает, что файл закодирован способом MIME [Base64]), для чего, указав файл History.b64, нажмите клавишу F3 Просмотр. Убедитесь в том, что файл закодирован. После просмотра файла закройте окно Lister.
13. Декодируйте файл History.b64, для чего, указав файл, выберите в меню Файл команду Декодировать. В окне Декодирование укажите каталог для размещения декодированного файла и щелкните кнопку ОК для начала операции декодирования. Просмотрите содержимое декодированного файла History.txt и после просмотра файла закройте окно Lister.
14. Измените настройки Windows Commander, для чего выберите в меню Конфигурация команду Настройка. В окне Настройка, выбрав вкладку Вид, включите опцию Кнопки дисков. Выбрав вкладку Правка/Просмотр, в поле Правка по F4 задайте внешнюю программу-редактор, например, редактор WordPad, размещенный в папке C:\WINDOWS\system32\write.exe (или иной редактор текстов). Выбрав вкладку Цвет, измените цвет текста, фона и выделения по вашему усмотрению. Выбрав вкладку Архиваторы, определите имена архиваторов для использования. Выбрав вкладку Zip-архиватор, выберите степень сжатия Максимальное. Для вступления в силу внесенных в настройку Windows Commander изменений щелкните кнопку Применить и закройте окно Настройка, щелкнув кнопку ОК.
15. Измените состав кнопок в панели инструментов Windows Commander, для чего выберите в меню Конфигурация команду Панель инструментов. В окне Настройка панели инструментов добавьте кнопку для запуска программы Калькулятор. Для этого, щелкнув кнопку Добавить, задайте в поле Команда имя файла calc.exe, в поле Путь запуска - C:\WINDOWS\system32\, в поле Файл значка - C:\WINDOWS\system32\calc.exe, как показано на рис. 1. Завершите добавление кнопки вызова калькулятора в панель инструментов, щелкнув кнопку ОК.
Можно не вводить текст команды, путь запуска и путь к файлу значка, а, щелкнув кнопку >> (Просмотр), в окне Просмотр найти папку и файл программы и щелкнуть кнопку Открыть для завершения просмотра.
16. Измените меню Запуск, добавив в него команду запуска графического редактора Paint. Для этого выберите в меню Запуск команду Изменить меню Запуск, затем в окне Настройка меню Запуск щелкните кнопку Добавить, и, задав название элемента меню «Графический редактор Paint», щелкните кнопку ОК. Щелкнув кнопку >> (Просмотр), в окне Просмотр найдите папку C:\WINDOWS\system32\, в ней найдите файл программы mspaint.exe и щелкните кнопку ОК. Затем в окне Настройка меню Запуск задайте путь запуска программы C:\WINDOWS\system32\, «горячие клавиши» и, щелкнув кнопку ОК, закройте окно Настройка меню Запуск. Проверьте изменения меню Запуск, выбрав меню Запуск и просмотрев список команд в нем. Выбирая команды в меню Запуск, проверьте их действие. Закройте окна приложений, открытые при проверке меню Запуск.
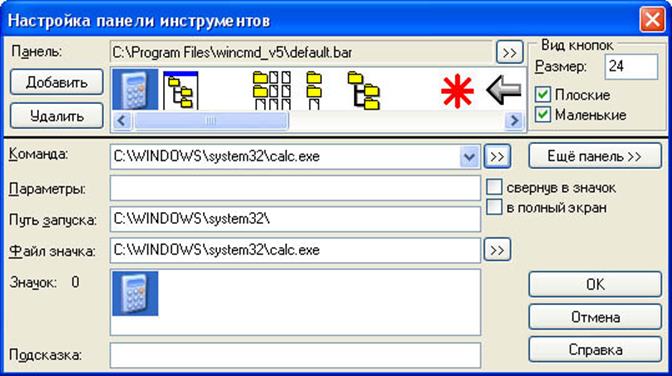
Рис. 1. Добавление кнопки Калькулятор на панель инструментов
17. Сохраните изменения в настройках Windows Commander, выбрав в меню Конфигурация команду Сохранить конфигурацию.
18. Закройте окно Windows Commander.
Контрольные вопросы и Задания
1. Каково назначение файл-менеджеров?
2. Каковы отличительные особенности файл-менеджера Windows Commander от стандартного приложения Проводник Windows?
3. Опишите назначение элементов окна Windows Commander.
4. В чем преимущества использования двух файловых окон в файл-менеджере Windows Commander?
5. Каковы особенности меню Windows Commander?
6. Какие параметры переименования выделенных файлов допустимы в Windows Commander?
7. Для чего нужно меню Запуск?
Задания
Запустите файл-менеджер Windows Commander и выполните следующие операции:
1. Создайте на диске D: папки «Папка1» и «Папка2»;
2. Откройте на диске С: папку TEMP и создайте в ней папку «Папка3»;
3. Запустите редактор WordPad, создайте новый файл, введя в него текст описания назначения файл-менеджера Windows Commander и сохраните его под именем C:\TEMP\Папка3\Teкст1.DOC;
4. Скопируйте все файлы из папки C:\WINCMD\ в папку С:\ТЕМР\Папка3\;
5. Упакуйте все файлы в папке С:\ТЕМР\ПапкаЗ\ в архив с именем Arxiv1.ZIP;
6. Переименуйте файл Arxiv1.ZIP в папке С:\ТЕМР\ПапкаЗ\ в Arxiv2.ZIP;
7. Скопируйте файл Arxiv2.ZIP из папки С:\ТЕМР\ПапкаЗ\ в папку D:\Папка1\;
8. Добавьте в меню Запуск команду вызова программы Calc.exe из папки C:\WINDOWS\ (это - файл программы Калькулятор);
9. Добавьте на панель инструментов Windows Commander кнопку вызова программы Clipbrd.exe из папки C:\WINDOWS\system32\ (это программа буфера обмена Windows);
10. Сохраните изменения в настройке Windows Commander;
11. Закройте окно Windows Commander.
Литература
1. Аллен Р. Windows XP. Сборник рецептов для профессионалов / Р. Аллен, П. Гралла; перевод с англ. – СПб.: Питер, 2007.
2. Информатика / Под ред. Н.В. Макаровой. – М.: Финансы и статистика, 2009.
Дата добавления: 2015-09-11; просмотров: 147 | Поможем написать вашу работу | Нарушение авторских прав |
| <== предыдущая лекция | | | следующая лекция ==> |
| С помощью меню и функциональных клавиш | | | Рисование на сцене и поверхностях |