
Читайте также:
|
Установка FreeBSD на виртуальную машину.
Лабораторная работа
Подготовил: ТУКУБАЕВ А.С.
Запустите виртуальную машину, и создайте новую машину

Выберите 256 Мегабайт памяти ОЗУ:

Создайте новый виртуальный диск


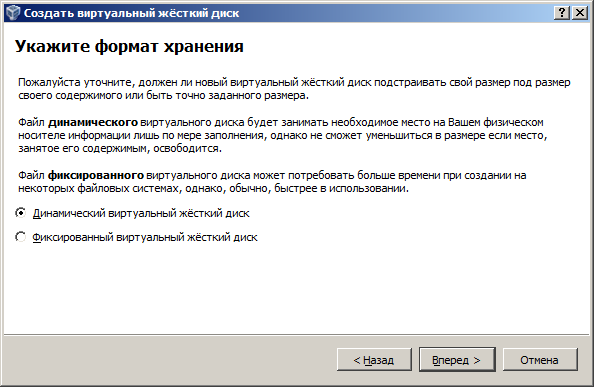
Размер создаваемого диска укажите 20 Гигабайт

Прежде чем запускать машину, настройте виртуальный привод, загрузив в него образ с инсталляцией FreeBSD.
После этого запустите виртуальную машину и если вы всё сделали правильно, начнётся процесс установки.

Далее инсталлятор предложит выбрать один из трех вариантов: Install, Shell и Live CD

Первый вариант, как следует из названия, запускает процесс установки системы. Второй — открывает оболочку, а третий запускает Live CD, что позволяет попробовать систему, как говорится, в деле.
Запуск установки
Выбираем вариант Install и начинаем установку. Первым делом инсталлятор спросит вас, хотите ли вы выбрать раскладку клавиатуры, отличную от стандартной

Нажмите No, потому что эти настройки можно будет произвести после.
В следующем окне вам будет предложено ввести имя узла

В следующем окне будет представлен выбор компонентов для установки.
Например, если вы желаете не устанавливать игры, снимите галочку (клавишей пробел)
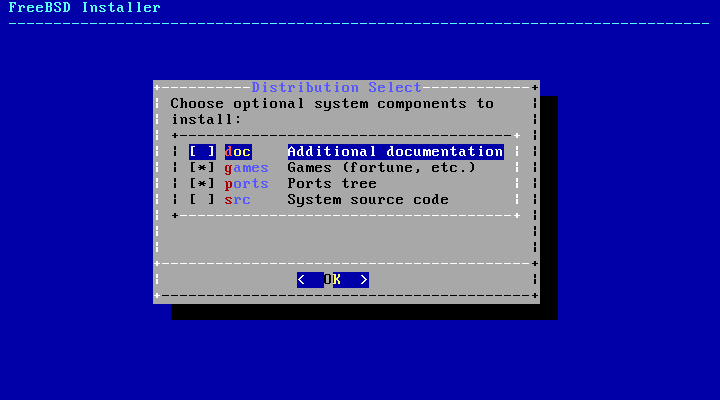
Затем начинается самое ответственное — разметка диска. Программа предлагает три варианта:

Guided, Manual и Shell. Тут все просто. Выбрав первый вариант, вы позволите инсталлятору все сделать за вас — он создаст слайс и BSD-разделы, вам останется только согласиться. Второй вариант — это ручная разметка, вы будете создавать BSD-разделы вручную. Третий — запуск оболочки, из которой вы сможете запустить программу разметки диска и еще больше усложнить себе жизнь. Поэтому выберите вариант Guided

Инсталлятор спросит вас, должна ли FreeBSD занять весь диск (вариант Entire Disk) или она будет граничить с другими системами (вариант Partition). Выберите вариант всего диска.
Далее, появится окно:

Автоматически инсталлятор создал три BSD-раздела: freebsd-boot, freebsd-ufs и freebsd-swap
Кстати, если вы обратили внимание, то по умолчанию инсталлятор использует таблицу разделов GPT.
· Напоминание: Дисковые указатели GPT имеют размер в 64 бита; это означает, что GPT может работать с дисками емкостью вплоть до 512 x 264 байтов (8 зебибайтов) при размере сектора 512 байтов.
· 8 зебибайт = 9,4 млн. терабайт
При желании можно изменить автоматически созданную разметку, используя кнопки в нижней части окна: Delete, Modify и т. д. Если вы ничего менять не собираетесь, про-сто выберите кнопку Finish и нажмите клавишу <Enter>.
В открывшемся окне нужно нажать кнопку Commit, и созданная разметка диска будет применена.

Далее, начнётся установка, необходимо просто подождать


После установки системы инсталлятор попросит вас ввести пароль root. Будьте внимательны — ведь введенные символы не отображаются на экране! Введите простой пароль 123

Следующий шаг — настройка сетевого интерфейса. Выберите интерфейс, который вы хотите настроить, и нажмите клавишу <Enter>

Инсталлятор спросит вас, нужно ли настраивать IPv4 для этого интерфейса (рис. 2.24). Отвечаем Yes.

Далее нужно выбрать Yes, если ваш интерфейс настраивается по DHCP, или же No, если вы хотите указать статический IP-адрес.

После этого инсталлятор пред-ложит настроить параметры IPv6, но поскольку этот протокол пока не используется, можно отказаться от его настройки.

Затем инсталлятор предложит отредактировать списки DNS-серверов. Впрочем, подобный список обычно получается по DHCP и не нуждается в редактировании.
Если у вас не получается перейти к кнопке OK, попробуйте воспользоваться клавишей Tab

Следующие три вопроса инсталлятора посвящены времени: используется ли UTC — обычно нет:

UTC это координирование мирового времени.
В каком регионе и в какой стране вы находитесь:


Наконец, нужно будет выбрать город (местность) и соответствующий часовой пояс:

Далее нужно выбрать демоны, которые будут запускаться по умолчанию, но, как правило, можно просто нажать клавишу <Enter>.

Теперь спросит, хотите ли вы включить аварийные дампы — это что-то вроде черных ящиков, которые помогут разработчикам отладить проблемы с системой

Осталось совсем немного. При желании можно создать дополнительных пользователей
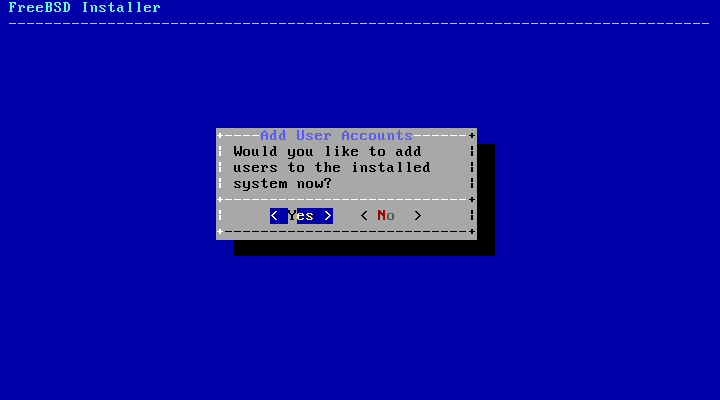
Инсталлятор запросит имя пользователя, пароль и другие параметры учетной записи.
Пока можете вообще отказаться от создания учетной записи — это всегда можно сделать после установки системы, чем сэкономить время самой установки. На большинство вопросов инсталлятора можно просто ответить нажатием клавиши <Enter>
Можно сказать, что система уже установлена. Вам будет предъявлено окно финальной конфигурации с помощью опций которого можно изменить ранее сделанные настройки:

r Exit — выход из инсталлятора, система уже установлена;
r Add User — добавить обычного пользователя в систему;
r Root Password — изменить пароль пользователя root;
r Hostname — установить имя узла;
r Network — настройка сети;
r Services — настройка автоматически запускаемых сервисов;
r Time Zone — выбор часового пояса;
r Handbook — установить руководство по FreeBSD (нужен доступ к Интернету).
Выберите команду Exit — инсталлятор спросит вас, хотите ли вы открыть оболочку для дополнительной настройки системы. Отвечаем No

а в следующем окне выбираем Reboot для перезагрузки системы и закрываем виртуальную машину.

Теперь в настройках виртуальной машины необходимо вытащить виртуальный установочный диск.

На этом, установка операционной системы FreeBSD завершена.
Дата добавления: 2015-09-11; просмотров: 75 | Поможем написать вашу работу | Нарушение авторских прав |
| <== предыдущая лекция | | | следующая лекция ==> |
| Основные методы запечатлевающей фотографии | | | The free pet scam |