
|
Читайте также: |
Використання лінійок
Лінійки дозволяють точно розміщувати і вимірювати об'єкти у вікні ілюстрації. Лінійки знаходяться на верхній і лівій стороні вікна зображення. Точка, зазначена цифрою 0 на кожній лінійці, називається початком координат. За замовчуванням початок координат знаходиться в лівому нижньому кутку монтажної області. Щоб відобразити лінійки, обирають команду View \ Show Rulers (Перегляд\Показати лінійки). Щоб приховати лінійки, обирають команду View \ Hide Rulers (Перегляд\Сховати лінійки).
Використання сітки
Сітка розташована позаду зображення у вікні зображення і не друкується. Щоб увімкнути сітку, обирають команду View \ Show Grid (Перегляд\Показати сітку). Щоб приховати сітку, обирають команду View \ Hide Grid (Перегляд\ Сховати сітку). Для прив'язки об'єктів до сітки обирають команду View \ Snap to Grid (Перегляд\ Прив'язувати до сітки). При переміщенні об'єкту коли його межі виявляться в 2 пікселях від лінії сітки, об'єкт буде притягуватись до них.
Використання направляючих
Направляючі допомагають вирівнювати текст і графічні об'єкти. Можна створювати направляючі лінії, і направляючі об'єкти (векторні об'єкти, які перетворюються в направляючі). Як і сітка, направляючі не друкуються.
Створення направляючих
Помістіть курсор на ліву лінійку, щоб створити вертикальну направляючу, і на верхню лінійку, щоб створити горизонтальну направляючу. Також можна перетворити векторні об'єкти в направляючі. Для цього виділяють об'єкт і обирають команду View \ Guides \ Make Guides (Перегляд\ Направляючі \ Створити направляючі)
Видаліть направляючу, натиснувши клавішу Backspace або Delete
Видаліть відразу всі направляючі відразу, вибравши команду View\ Guides\Clear Guides. (Перегляд \ Направляючі\ Видалити направляючі).
Прив'язка об'єктів до вузлових точок і направляючих
Якщо обрати команду View \ Snap To Points (Перегляд \ Вирівнювати по точках) та переміщувати об'єкт за точку яку потрібно вирівняти, то вирівнювання визначається положенням курсору, а не краями перетягуваного об'єкта. Коли курсор з'явиться в межах 2 пікселів від вузлової точки або направляючої, він буде прив'язаний до точки. При прив'язці вид курсору змінюється з суцільною стрілки на порожню стрілку.
Про "швидкі" направляючі
"Швидкі" направляючі – це тимчасові направляючі для прив'язки, які допомагають створювати, вирівнювати, редагувати і трансформувати об'єкти відносно інших об'єктів. Щоб активувати "швидкі" направляючі ", обирають команду View\Smart Guides (Перегляд\ Швидкі направляючі).
Можна використовувати "швидкі" направляючі наступними способами:
• При створенні об'єкта за допомогою інструмента Pen або Shape використовують "швидкі" направляючі для розташування вузлових точок нового об'єкта по відношенню до існуючого об'єкту.
• При переміщенні об'єкта використовують "швидкі" направляючі для вирівнювання курсору по контрольних лініях і існуючим контурам. Вирівнювання виконується за положенням курсору, а не по краях об'єкта, тому потрібно намагатися клацати саме точку, за якою хочемо вирівняти об'єкт.
• При трансформуванні об'єкта "швидкі" направляючі автоматично з'являються для зручності трансформування.
Примітка. Коли включений параметр Snap to Grid (Прив'язати до сітки),використовувати "швидкі" направляючі не можна (навіть якщо вибрати в меню відповідну команду).
ДЗ: Ескізі візерунків.
Контрольні запитання:
1. Вибрано об’єкт інструмент Selection. Що буде з об’єктом, якщо курсор перемістити вгору? 
a. Об’єкт буде збільшуватися пропорційно по висоті та ширині
b. Об’єкт буде збільшуватися по висоті
c. Об’єкт буде збільшуватися по висоті пропорційно від центу
d. Об’єкт буде збільшуватися пропорційно від центру по висоті та ширині
2. Вибрано об’єкт інструмент Selection. Що буде з об’єктом, якщо курсор перемістити вгору і при цьому утримувати клавішу Alt? 
a. Об’єкт буде збільшуватися пропорційно по висоті та ширині
b. Об’єкт буде збільшуватися по висоті
c. Об’єкт буде збільшуватися по висоті пропорційно від центу
d. Об’єкт буде збільшуватися пропорційно від центру по висоті та ширині
3. При трансформації об’єкту утримання якої клавіші дозволяє змінювати розміри об’єкту пропорційно по висоті та ширині починаючи із центру об’єкта?

a. Shift
b. Ctrl
c. Alt
d. Shift+Alt
e. Shift+Ctrl
4. Вибрано об’єкт інструмент Selection. Що буде з об’єктом, якщо курсор перемістити вгору по діагоналі? 
a. Об’єкт буде збільшуватися пропорційно по висоті та ширині
b. Об’єкт буде збільшуватися по висоті
c. Об’єкт буде збільшуватися по висоті пропорційно від центу
d. Об’єкт буде збільшуватися пропорційно від центру по висоті та ширині
5. Установіть відповідність між виглядом інструменту та його назвою
| A | 
| Rotate | |
| B | 
| Shear | |
| C | 
| Free Transform | |
| D | 
| Scale | |
| E | 
| Reflect |
6. Яку комбінацію клавіш потрібно утримувати, щоб інструментом Free Transform нахилити об’єкт

7. Яку комбінацію клавіш потрібно утримувати, щоб інструментом Free Transform щоб здійснити деформацію в перспективі
a. Shift + Alt
b. Ctrl + Alt
c. Shift + Alt + Ctrl
8. В якому із меню знаходиться команда Show Grid (Показати сітку)?
a. Window
b. View
c. Edit
9. При вімкненні якої команди зявляються допоміжні направляючі, підписуються вузлові точки та контури  ?
?
a. Snap To Points (Вирівнювати по точках)
b. Make Guides (Створити направляючі)
c. Snap to Grid (Прив'язувати до сітки).
d. Smart Guides (Швидкі направляючі).
10. Яку команду можна застосувати до одного або декількох об’єктів для масштабування, переміщення, поворот та відображення одночасно, або в різних комбінаціях?
a. Transform Agane
b. Transform Each
c. Transform
Творча робота,,Створення візерунків”
Рекомендації щодо створення елементів візерунка.
• Для створення менш складного візерунка, який може бути надрукований швидше, видаліть всі зайві деталі з малюнка узору і згрупуйте всі об'єкти, розфарбовані однаковим кольором, щоб вони виявилися суміжними в порядку розміщення.
• При створенні елемента узору переглядайте малюнок у збільшеному масштабі, щоб більш точно вирівняти елементи, а потім перегляньте малюнок у зменшеному масштабі як підсумковий фрагмент.
• Чим складніше візерунок, тим менше за розміром має бути фрагмент, використаний для його створення, проте чим менше фрагмент (і елемент візерунка, створюваний з нього), тим більше копій необхідно для створення візерунка. Таким чином, квадратний елемент розміром 1х1 дюйм більш ефективний, ніж елемент розміром 1/4х1/4 дюйма. При створенні простого візерунка можна включити декілька копій об'єкта у фрагмент, призначений для елемента візерунка.
• Для створення простих лінійних візерунків намалюйте комбінацію ліній з обведенням різної ширини і кольору і помістіть обмежувальну рамку без заливки і обведення позаду намальованих ліній, щоб створити елемент візерунка.
• Щоб додати органічного або текстурної візерунку вид нерегулярного, створіть декілька варіацій малюнка для елементів візерунка, що дозволить отримати більш реалістичний ефект. Можна використовувати ефект огрублення для створення варіацій малюнка.
• Щоб забезпечити плавне розподіл елементів візерунка, замкніть контури, перш ніж визначатись із візерунком.
• Подивіться малюнок у збільшеному масштабі, щоб переконатися у відсутності похибок.
• Малюючи обмежувальну рамку навколо малюнка, переконайтеся в тому, що вона має строго прямокутну форму є самим нижнім об'єктом елемента узору і не має заливки та обведення. Якщо передбачається використовувати цю обмежувальну рамку для візерунка пензля, переконайтеся в тому, що ніякі ділянки візерунка не виходять за її межі.
Щоб управляти відстанню між елементами візерунка або відсікти частини візерунка, можна намалювати обмежувальну рамку візерунка (прямокутник без заливки) навколо малюнка, який передбачається використовувати як візерунок.
Створення безшовних геометричних візерунків
1. Встановіть прапорець Smart Guides (Швидкі направляючі) і виберіть у меню View (Вигляд) команду Snap To Points (Прив'язати до точки).
2. Виділіть геометричний об'єкт. Для більш точного позиціонування розташуйте курсор інструмента Direct Selection (Пряме виділення) над однією з вузлових точок об'єкта.
3. Почніть перетягувати об'єкт по вертикалі від однієї з вузлових точок, потім натисніть комбінацію клавіш Alt + Shift, щоб скопіювати об'єкт і обмежити його переміщення.
4. Коли копія об'єкта виявиться в потрібному положенні, відпустіть кнопку миші і лише потім відпустіть клавіші.
5. За допомогою інструмента Group Selection (Групове виділення) виділіть обидва об'єкти, утримуючи клавішу Shift, і почніть перетягувати їх по горизонталі щодо однієї з вузлових точок. Потім натисніть комбінацію клавіш Alt + Shift, щоб створити копію та обмежити переміщення. Виділити обидва об'єкти (ліворуч) і перетягнути для створення копії (праворуч)
6. Коли копія об'єкта виявиться в потрібному положенні, відпустіть кнопку миші і лише потім відпустіть клавіші.
7. Повторюйте кроки з 2 по 6, поки не буде побудований потрібний візерунок.
8. Використовуючи інструмент Прямокутник намалюйте обмежувальну рамку від центральної точки верхнього лівого об'єкта до центральної точки правого нижнього об'єкта. Розмістіть прямокутник самим нижнім.

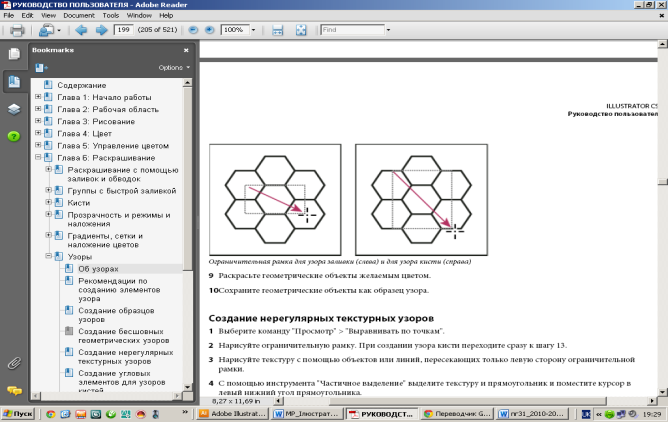

Створення нерегулярних текстурних візерунків
1. Виберіть команду View (Вигляд) команду Snap To Points (Прив'язати до точки).
2. Намалюйте текстуру за допомогою об'єктів або ліній, які перетинають тільки ліву сторону обмежувальної рамки.
3. За допомогою інструмента Direct Selection (Часткове виділення) виділіть текстуру і прямокутник і помістіть курсор в лівий нижній кут прямокутника.
4. Перетягуйте прямокутник вправо, потім натисніть комбінацію клавіш Alt + Shift щоб створити копію та обмежити переміщення.
5. Намалюйте текстуру з лівого боку обмежувальної рамки (ліворуч) і скопіюйте текстуру та прямокутник (справа). Коли ліва верхня кутова точка копії співпаде з правої верхньої кутовий точкою обмежувальної рамки,відпустіть кнопку миші, потім відпустіть клавіші. Якщо відомі точні розміри обмежувальної рамки, можна виділити тільки текстури і використовувати команду "Перемістити", щоб задати горизонтальне переміщення на ширину прямокутника.
6. Клацніть поза прямокутника, щоб скасувати його виділення.
7. Виділіть правий прямокутник і видаліть його.
8. Продовжуйте малювати текстуру за допомогою об'єктів або ліній, які перетинають тільки верхню сторону прямокутника.
9. Закінчивши, виділіть всі лінії або об'єкти, що перетинають верхню сторону, і обмежувальну рамку, потім натисніть комбінацію клавіш Alt + Shift і перетягуйте вниз, щоб створити копію та обмежити переміщення.
10. Намалюйте текстуру з верхнього боку обмежувальної рамки (ліворуч) і скопіюйте текстуру та прямокутник (справа).
11. Виділіть нижній прямокутник і всі об'єкти, які не перетинають верхній прямокутник, і видаліть їх.
12. Заповніть середину прямокутника малюнками. Розфарбуйте текстуру.
13. Збережіть малюнок і прямокутник як зразок візерунка.

Залиття (градієнтне, декоративне, сітка).
Творча робота,,Розфарбовування за допомогою сітки. Рослина.”
Залиття кольором може застосовуватися як до замкнутих, так і до відкритих контурів. Залиття можна задати декількома способами:
1. індикаторами кольору на панелі інструментів.
2. палітрою Color (Синтез)
3. палітрою Swatches (Каталог)
4. за допомогою інструменту і палітри Gradient (Градієнт).
5. Інструментом Mesh (Сітка)
6. "Швидким" залиттям
Індикаторами кольору на панелі інструментів
| H – Колірний тон
S – Насиченість
B – Яскравість
|
 Якщо двічі клацнути на індикаторі кольору для залиття (
Якщо двічі клацнути на індикаторі кольору для залиття ( ), або обведення (
), або обведення ( ) можна відкрити вікно Color Picker (Палітра кольорів), щоб обрати додаткові відтінки.
) можна відкрити вікно Color Picker (Палітра кольорів), щоб обрати додаткові відтінки.
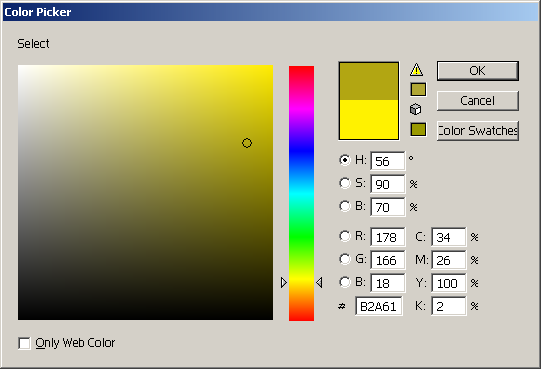
 - Поміняти місцями кольори заливки та обведення.
- Поміняти місцями кольори заливки та обведення.
 - Повернутися до налаштувань кольору за замовченням (біла заливка і чорна обведення).
- Повернутися до налаштувань кольору за замовченням (біла заливка і чорна обведення).
 - Застосувати останній вибраний суцільний колір до об'єкта з градієнтною заливкою або до об'єкта, у якого відсутні обведення і заливка.
- Застосувати останній вибраний суцільний колір до об'єкта з градієнтною заливкою або до об'єкта, у якого відсутні обведення і заливка.
 - Замінити поточну вибрану заливку на останній обраний градієнт.
- Замінити поточну вибрану заливку на останній обраний градієнт.
 - видалити заливку або обведення вибраного об'єкту.
- видалити заливку або обведення вибраного об'єкту.
Можна також задати колір і обведення для вибраного об'єкту за допомогою наступних елементів управління в панелі "Управління"  .
.
Якщо клацнути параметр, то відкриється палітра Swotches (Зразки), або якщо клацнути разом з клавішею Shift, то відкриється палітра додаткових кольорів.
Клацніть слово Stroke (Обведення), щоб відкрити палітру Stroke (Обведення), і задати параметри: товщину лінії, тип лінії, послідовність штрихів для пунктирною лінії, вирівнювання обведення, межі зрізу, стилі для стиків і кінців ліній.

Інструмент Eyedropper (Піпетка) з клавішею Alt задає базовий колір об’єкту.
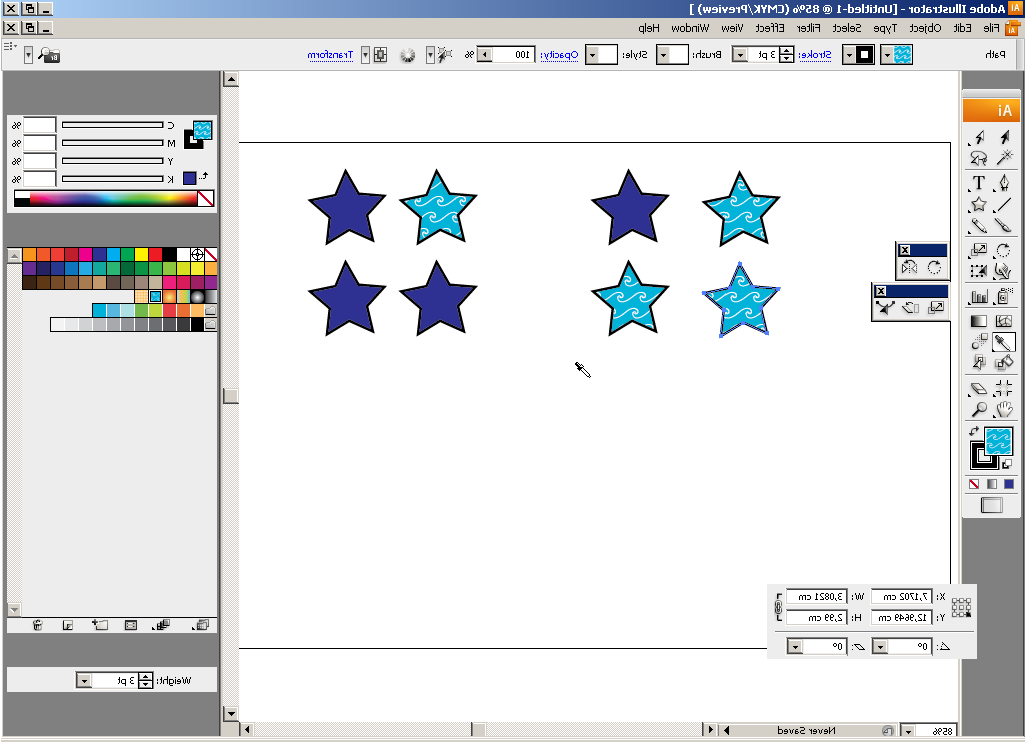

 + Alt
+ Alt
Додавання стрілок до ліній
Effect\ Stylize\ Add Arrowheads (Ефект\ Стилізація\ Додати Стрілки), або Filter\ Stylize\Add Arrows (Фільтр\ Стилізація\ Додати Стрілки)
Створення декількох заливок і обведень для одного об'єкта
За допомогою палітри Appearance (Оформлення) можна створювати кілька заливок і обведень для одного об'єкта.
| Вилучити властивості |
| Копіювати властивості |

Палітра Color (Синтез) дозволяє задавати колір в одній з доступних колірних моделей. Палітра Swatches (Зразки) потрібна для зберігання зразків кольору, розтяжок, декоративних заливок. У кожному документі може зберігатися свій власний набір заливок. Зразки можна створювати, дублювати і видаляти. Передати параметри одного об'єкта іншому можна за допомогою інструменту Eyedropper (Піпетка).
Зберегти створену заливку можна в палітрі Swatches (Зразки) виділивши останній об'єкт і клацнувши на кнопці New Swatch (Новий зразок) або перетягнувши зображення з палітри Gradient (Градієнт).
Про,, швидке” залиття
Перетворення ілюстрації в групи з,, швидким” залиттям дозволяє застосовувати до кожного сегменту контуру обведення іншого кольору і залити кожен закритий контур іншим кольором, візерунком або градієнтом.
Створення групи з швидкою заливкою:
1. Виділіть один або кілька контурів, складених контурів або і те, і інше.
2. Виберіть команду Objekt \ Live Paint \ Make (Об'єкт\ Швидке залиття\ Створити).
3. Виберіть інструмент Live Paint Bucket (Швидке залиття) та клацніть виділений об'єкт. Примітка. При перетворенні в групу швидкого залиття деякі властивості об'єкта можуть бути втрачені, наприклад прозорість та ефекти. Деякі об'єкти зовсім не можуть бути перетворені (наприклад, текст, растрові зображення і пензлі).
Розфарбовування за допомогою інструмента Live Paint Bucket (Швидке залиття)
За допомогою інструмента Live Paint Bucket (Швидке залиття) можна розфарбовувати фрагменти і краї в групах з швидкою заливкою, застосовуючи атрибути поточної заливки та обведення. Курсор інструмента відображає один або три кольорових квадрата, що представляють вибраний колір заливки або обведення, а також, якщо використовуються кольори з бібліотеки зразків, два кольори, суміжних з обраним кольором в бібліотеці. Можна отримати доступ до суміжних кольорів, а також до квітів, наступним за ними, і так далі, натискаючи клавіші " Стрілка вліво " чи " Стрілка вправо ".
1 Виберіть інструмент Live Paint Bucket (Швидке залиття)
2 Вкажіть колір заливки або колір і розмір обведення.
Примітка. Якщо вибраний колір в палітрі "Зразки", вид курсора змінюється, і відображаються три кольори. Обраний колір розташований посередині, а суміжні кольору з двох сторін від нього. Щоб використовувати суміжний колір, натисніть клавішу "Стрілка вліво" чи "Стрілка вправо".
3 Щоб розфарбувати фрагмент, виконайте одну з таких дій:
• Клацніть грань, щоб застосувати до неї заливку. (При наведенні на фрагмент курсор набирає вигляду наполовину заповненою банки з фарбою, і область заливки виділяється рамкою.
• Перетягніть курсор по декількох фрагментів, щоб розфарбувати їх одночасно.
• Тричі клацніть фрагмент, щоб залити всі фрагменти, до яких застосована однакова заливка.
4 Щоб розфарбувати ребро тимчасово перейдіть в режим "Зафарбовувати обведення", натиснувши клавішу Shift, і виконайте одну з таких дій (При наведенні на край курсор набирає вигляду пензля з фарбою, а край підсвічується.)

Gradient (Градієнт)

Кольори градієнта визначаються набором колірних вузлів на шкалі градієнта. Вузол являє собою точку, в якої здійснюється перехід градієнта з одного кольору в інший, і позначається кольоровим квадратом під шкалою градієнта. У квадратах на панелі Gradient "Градієнт"відображаються кольори, вибрані в даний момент для кожного вузла градієнта. Для радіального градієнта крайній лівий квадрат під шкалою градієнта визначає колір заливки центральної точки, який поширюється з центру назовні в напрямку кольору крайнього правого квадрата під шкалою градієнта.
За допомогою інструменту  можна змінити напрямок градієнта, його початковий і кінцевий колірний вузол, а також застосувати градієнт до декількох об'єктів.
можна змінити напрямок градієнта, його початковий і кінцевий колірний вузол, а також застосувати градієнт до декількох об'єктів.
| Зберегти градієнт |
| Обрати колір |



Щоб перетворити об'єкта з градієнтною заливкою в сітчастий потрібно його виділити та обрати команду Object \ Expand (Об'єкт\ Розібрати). У вікні перемикач поставити біля Gradient Mesh (Сітчастий градієнт).

Сітчастий об'єкт
Сітчастий об'єкт - це багатобарвний об'єкт, на якому кольори можуть розподілятися в різних напрямках і плавно переходити від одного до іншого в різних точках. При створенні сітчастого об'єкта безліч ліній, так званих ліній сітки, перетинають об'єкт, утворюючи решітку. З їх допомогою можна легко маніпулювати переходами між кольорами на об'єкті. Переміщуючи і редагуючи вузли на лініях сітки, можна змінити інтенсивність колірного зрушення або розповсюдження кольоровий області на об'єкті. Перетин двох ліній сітки являє собою вузлову точку особливого типу – вузол сітки. Вузли сітки відображаються у вигляді ромбів і володіють усіма властивостями вузлової точки, а також додатковою властивістю – колірною характеристикою. Можна додавати і видаляти вузли сітки, редагувати їх або змінювати колір, пов'язаний з кожним з вузлів сітки. Вузлові точки також є в сітці (їх можна відрізнити за квадратним значком замість ромбовидного) і можуть бути додані, видалені, змінені і переміщені, як і будь-які інші вузлові точки в програмі Illustrator.
Вузлові точки можна розташувати на будь лінії сітки. Можна клацнути опорну точку і перетягнути її лінії напряму, щоб змінити її.
Ділянка між будь-якими чотирма вузлами сітки називається контуром сітки. Змінювати колір контуру сітки можна тими ж методами, що і колір вузла сітки.
| Вузлова точка |
| Вузол сітки |
| Контур сітки |
| Лінія сітки |

Можна створювати сітчасті об'єкти з векторних об'єктів, за винятком складних контурів і текстових об'єктів. Не можна створювати сітчасті об'єкти із зв'язаних зображень.
Дата добавления: 2015-09-10; просмотров: 183 | Поможем написать вашу работу | Нарушение авторских прав |