
Читайте также:
|
Алгоритм создания актёров в программе Rational Rose:
1. Щёлкнуть правой кнопкой мыши по разделу Use Case View (Представление прецедентов) в окне браузера (рис. 1).
2. В появившемся контекстно-зависимом меню выбрать команду New  Actor (Создать
Actor (Создать  Актёр). В список окна браузера будет добавлен новый актёр с именем New Class.
Актёр). В список окна браузера будет добавлен новый актёр с именем New Class.
3. Выбрав новый пункт списка, ввести нужное имя актёра.

Рис. 1. Окно браузера
Описание актёров в программе Rational Rose осуществляется при выполнении следующих действий:
1. Если окна-описания нет на экране, открыть его, выбрав команду View  Documentation (Вид
Documentation (Вид  Описание).
Описание).
2. Из списка браузера выбрать актёра, щёлкнув по нему мышью.
3. Установить курсор в окне описания и ввести текст описания актёра.
Для создания прецедентов необходимо выполнить следующие действия:
1. Щёлкнуть правой кнопкой мыши по разделу Use Case View (Представление прецедентов) в окне браузера.
2. В появившемся контекстно-зависимом меню выбрать команду New  Use Case (Создать
Use Case (Создать  Прецедент). В списке браузера появится новый прецедент.
Прецедент). В списке браузера появится новый прецедент.
3. Ввести для него нужное название.
Для добавления краткого описания прецедента в программе Rational Rose:
1. В списке браузера выбрать прецедент, щёлкнув по нему мышью.
2. Установить курсор в окне описания и набрать краткое описание прецедента. Если окно невидимо, открыть его с помощью команды меню Documentation (Вид  Описание).
Описание).
Для связи документов, описывающих потоки событий, с прецедентами надо выполнить следующие действия:
1. Щёлкнуть правой кнопкой мыши по прецеденту в списке браузера.
2. В появившемся контекстно-зависимом меню выбрать команду Open Specification (Открыть параметры).
3. Щёлкнуть по вкладке Files (Файлы).
4. Щёлкнуть правой кнопкой мыши по списку файлов.
5. В появившемся контекстно-зависимом меню выбрать команду Insert File (Добавить файл).
6. Указать нужный файл в стандартном диалоговом окне выбора файла.
7. Щёлкнуть по кнопке Open (Открыть), чтобы добавить указанный файл в список.
8. Щёлкнуть по кнопке ОК, чтобы закрыть диалоговое окно настройки параметров прецедента.
Для создания главной диаграммы прецедентов (рис. 2) следует:
1. Дважды щёлкнуть по пункту Main (Главная диаграмма), в разделе Use Case View (Представление прецедентов) в списке браузера, чтобы открыть диаграмму.
2. В списке браузера выбрать актёра и перетащить его на диаграмму с помощью мыши.
3. Аналогичным образом поместить на диаграмму других нужных актёров.
4. В списке браузера выбрать прецедент и перетащить его на диаграмму с помощью мыши.
5. Аналогичным образом поместить на диаграмму другие требуемые прецеденты.
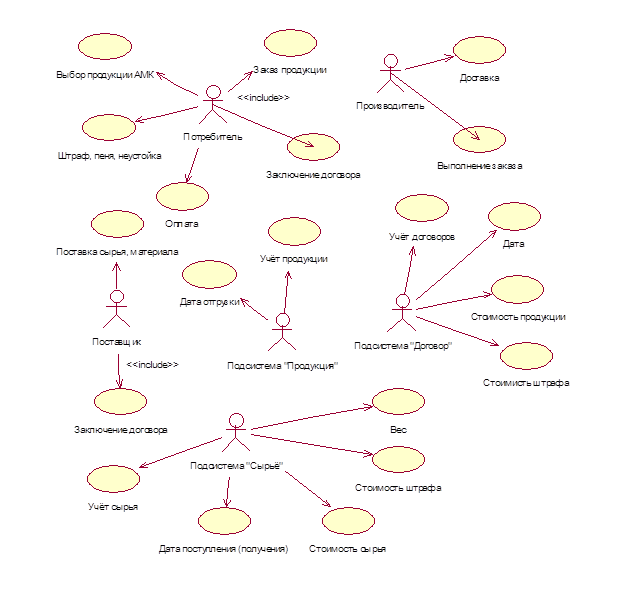
Рис. 2. Диаграмма прецедентов
Чтобы создать коммуникативные ассоциации в программе Rational Rose:
1. На панели инструментов щёлкнуть по кнопке Association (Ассоциативная связь) или по кнопке Unidirectional Association (Однонаправленная ассоциативная связь). Если нужная кнопка отсутствует, щёлкнуть правой кнопкой мыши на панели инструментов, в появившемся контекстно-зависимом меню выбрать команду Customize (Настройка), чтобы добавить кнопку.
2. Щелкнуть по актёру – инициатору связи – и перетащить возникшую линию связи на нужный прецедент.
Для добавления стереотипа сделать следующее:
1. Дважды щёлкнуть по линии связи, чтобы открыть диалоговое окно Specification (Параметры).
2. В открывающемся списке Stereotype (Стереотип) выбрать значение communicate.
3. Щёлкнуть по кнопке OK, чтобы закрыть диалоговое окно.
4. Аналогичным образом добавить стереотип к другим связям.
Создание отношения включает предусматривает следующие действия:
1. На панели инструментов щёлкнуть по кнопке Unidirectional Association.
2. Щёлкнуть по использующему прецеденту и перетащить возникшую линию связи на используемый прецедент.
3. Дважды щёлкнуть по линии связи, чтобы открыть диалоговое окно Specification.
4. В открывающемся списке Stereotype выбрать значение include.
5. Щёлкнуть по кнопке OK, чтобы закрыть диалоговое окно Specification.
Для создания отношения дополняет необходимо:
1. На панели инструментов щёлкнуть по кнопке Unidirectional Association.
2. Щёлкнуть по прецеденту с дополнительными возможностями и перетащить возникшую линию связи на базовый прецедент.
3. Дважды щёлкнуть по линии связи, чтобы открыть диалоговое окно Specification.
4. В открывающемся списке Stereotype выбрать значение extend.
5. Щёлкнуть по кнопке OK, чтобы закрыть диалоговое окно Specification.
Порядок создания дополнительной диаграммы прецедентов (рис. 3) в программе Rational Rose:
1. Щёлкнуть правой кнопкой мыши по разделу Use Case View (Представление прецедентов) в списке браузера.
2. В появившемся контекстно-зависимом меню выбрать команду New  Use Case Diagram (Создать
Use Case Diagram (Создать  Диаграмма прецедентов).
Диаграмма прецедентов).
3. Ввести название диаграммы.
4. Открыть диаграмму и поместить на неё необходимых актёров, прецеденты и связи.

Рис. 3. Диаграмма прецедентов с учетом отношений
Диаграммы действий (рис. 4) в программе Rational Rose создаются следующим образом:
1. Щёлкнуть правой кнопкой мыши по разделу Use Case View (Представление прецедентов) в списке браузера.
2. В появившемся контекстно-зависимом меню выбрать команду New  Activity Diagram (Создать
Activity Diagram (Создать  Диаграмма действий). В список будет добавлена новая диаграмма с именем New Diagram.
Диаграмма действий). В список будет добавлена новая диаграмма с именем New Diagram.
3. Ввести название диаграммы.
4. Чтобы открыть диаграмму, дважды щёлкнуть по ней мышью в браузере.
Для создания действий необходимо выполнить следующие действия:
1. Щёлкнуть по кнопке Activity (Действие) на панели инструментов.
2. Щёлкнуть по диаграмме действий, чтобы поместить элемент, изображающий действие, на диаграмму.
3. Ввести имя нового действия.
Чтобы получить переходы, в программе Rational Rose следует:
1. Щёлкнуть по кнопке State Transition (Переход) на панели инструментов.
2. Щёлкнуть по начальному действию на диаграмме и переместить стрелку перехода на последующее действие.

Рис. 4. Диаграмма действий (деятельности)
Для создания элементов выбора необходимо выполнить следующие действия:
1. Щёлкнуть по кнопке Decision (Элемент выбора) на панели инструментов.
2. Щёлкнуть по диаграмме действий, чтобы поместить на неё элемент выбора.
3. Ввести имя нового элемента.
3. Щёлкнуть по кнопке State Transition на панели инструментов.
4. Щёлкнуть по начальному действию на диаграмме и переместить стрелку перехода на элемент выбора.
Последовательность создания условных переходов:
1. Щёлкнуть по кнопке State Transition на панели инструментов.
2. Щёлкнуть по элементу выбора на диаграмме и переместить стрелку перехода на последующее действие.
3. Дважды щелкнуть по стрелке перехода, чтобы открыть диалоговое окно Specification (Параметры).
4. Щёлкнуть по вкладке Detail (Подробно).
5. В поле ввода Guard Condition (Условие) ввести условие перехода.
6. Щёлкнуть по кнопке ОК, чтобы закрыть диалоговое окно.
Чтобы получить прямолинейные линии переходов, необходимо:
1. Выбрать линии переходов, которые надо сделать прямолинейными (для выбора нескольких линий можно использовать клавишу Shift).
2. Выбрать команду меню Format  Style
Style  Rectilinear (Формат
Rectilinear (Формат  Стиль
Стиль  Прямолинейный).
Прямолинейный).
3. Расположить линии нужным образом на диаграмме действий, перетаскивая их с помощью мыши.
Для создания линий синхронизации в программе Rational Rose:
1. Щёлкнуть по кнопке Horizontal Synchronization (Горизонтальная линия синхронизации) или Vertical Synchronization (Вертикальная линия синхронизации) на панели инструментов.
2. Щёлкнуть по диаграмме действий, чтобы поместить на неё линию синхронизации.
3. Щёлкнуть по кнопке State Transition (Переход) на панели инструментов и добавить необходимые входящие и исходящие линии переходов к линии синхронизации.
Алгоритм создания секций:
1. Щёлкнуть по кнопке Swimlane (Секция) на панели инструментов.
2. Щёлкнуть по диаграмме действий, чтобы создать на ней новую секцию с названием New Swimlane.
3. Дважды щёлкнуть по названию новой секции, чтобы открыть диалоговое окно Specification (Параметры).
4. Ввести нужное название секции в поле ввода Name (Название).
5. Щёлкнуть по кнопке ОК, чтобы закрыть диалоговое окно.
6. Для изменения размеров секции переместить её границу с помощью мыши.
7. Переместить все необходимые действия и переходы на диаграмме в новую секцию, где сразу можно их создавать.
Последовательность создания начального и конечного состояний:
1. Щёлкнуть по кнопке Start State (Начальное состояние) или End State (Конечное состояние) на панели инструментов.
2. Щёлкнуть по диаграмме действий, чтобы поместить на неё символ конечного или начального состояния.
3. Если добавлено начальное состояние, щелкнуть по кнопке State Transition (Переход) на панели инструментов, а затем на символе начального состояния и выполнить переход к первому действию в потоке.
4. Если добавлено конечное состояние, щелкнуть по кнопке State Transition на панели инструментов, а затем на предшествующем действии и выполнить переход к символу конечного состояния на диаграмме.
Дата добавления: 2015-09-11; просмотров: 85 | Поможем написать вашу работу | Нарушение авторских прав |