
Читайте также:
|

Иногда бывают такие ситуации, когда приходиться увеличить резкость фотографии, на которых уже есть шум, и вам не хочется его увеличивать, например на фотографиях сделанных ночью. Как быть в этой ситуации? На самом деле сложного в этом ничего нету, достаточно лишь в фотошопе применить методику, описанную в данном уроке.
Шаг 1. Откройте фотографию и главном меню программы пройдите Окно - Каналы (Window - Channels). Теперь нам нужно посмотреть на палитру каналов и определить, какой цветовой канал наилучшим образом представляет область, которую мы хотим улучшить. Вы видите красный, синий и зеленый каналы. Очевидно, что красный канал содержит наиболее точную информацию. Нажмите на красный канал и создайте его копию, кликнув по нему правой кнопкой мышки и выбрав команду создать дубликат канала.

Шаг 2. Теперь у нас есть копия канала и к ней необходимо применить Фильтр – Стилизация – Свечение краев (Filter - Stylize - Glowing Edges), установив настройки указанные ниже:

Вот, что у Вас должно получиться:

Шаг 3. Далее необходимо загрузить выделение этого канала, удерживая зажатой клавишу Ctrl щелкните по миниатюре копии канала.

Шаг 4. Теперь можете удалить копию канала. Далее перейдите в палитру слоев и нажмите Ctrl + H, чтобы временно скрыть выделение, но не убрать его. Это важно!
Шаг 5. Перейдите в главном меню Фильтр - Усиление резкости - Контурная резкость (Filter - Sharpen - Unsharp Mask). Не забывайте, что настройки для каждого изображения будут индивидуальны. Автор использовал следующие настройки:

На данном этапе у Вас должен получиться примерно следующий результат:
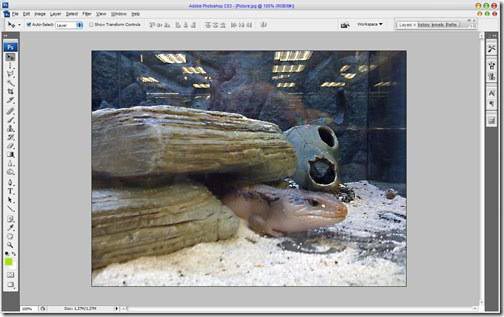
Шаг 6. Вот теперь нам нужно загрузить нашу выделенную область. Для этого нажмите Ctrl + H, чтобы вернуть ее. После нажмите Ctrl + J, что позволит создать новый слой с изображением выделенной области.
Шаг 7. Примените к только что созданному слою Фильтр - Усиление резкости - Резкость на краях (Filter - Sharpen - Sharpen Edges) 
Вот наше фото и готово! Мы увеличили резкость, не увеличив при этом уровень шума. Надеюсь этот урок поможет вам в дальнейшем!

Дата добавления: 2015-09-11; просмотров: 82 | Поможем написать вашу работу | Нарушение авторских прав |
| <== предыдущая лекция | | | следующая лекция ==> |
| конституционных прав и свобод пунктом 10 части первой статьи 3 Закона | | | Тема 1.Гірничі породи,фізико-механічні властивості порід. |