
Читайте также:
|
Убедитесь в том, что монитор подсоединен и включен. Проверьте работоспособность монитора, подключив его к заведомо исправному компьютеру. Если его экран и в этом случае останется черным, то монитор придется заменить. Осмотрите сигнальный кабель монитора, проверьте надёжность его подключения к видеокарте. Проверьте саму видеокарту.
68. Оценка производительности компьютеров
Современные компьютеры обладают огромной производительностью. Чтобы понять это, достаточно взглянуть на трехмерную графику таких игр, как Quake III или Unreal. Однако часто бывает необходимо измерить численное значение производительности системы. Просто сказать, что один компьютер работает быстрее, чем другой, во многих случаях бывает недостаточно. Для того чтобы можно было объективно оценить степень улучшения системы после ее модернизации или сравнить быстродействие разных компьютеров, необходима количественная оценка производительности. Существуют специализированные испытательные программы (benchmark), которые измеряют производительность компьютера при выполнении на нем определенного набора задач. В зависимости от ситуации, они могут быть использованы в разных целях.
■ Сравнение систем. Испытательные программы часто используются для сравнения компьютеров конкурирующих фирм или выявления преимуществ новых моделей перед старыми. Пролистайте любой из компьютерных журналов (Компьютерра, Upgrade и т.п.) — и вы увидите огромное количество рекламных материалов, в которых подчеркиваются численные значения производительностей систем, полученные с помощью испытательных программ. Вы можете сами запустить какую-либо из подобных программ на приглянувшемся вам компьютере и оценить его производительность, прежде чем принять окончательное решение о покупке.
■ Оценка степени улучшения системы после ее модернизации. Испытательные программы часто используют для оценки степени улучшения характеристик системы после ее модернизации. Запустив такую программу на компьютере до и после его модернизации, можно оценить, насколько изменилась его производительность после замены процессора, увеличения объема или замены модулей оперативной памяти, установки нового жесткого диска или системной платы.
■ Диагностика неисправностей. Иногда испытательные программы оказываются полезными для диагностики системы. Проверяя и перенастраивая ключевые компоненты неожиданно «затормозившего» компьютера и оценивая результаты произведенных манипуляций с помощью испытательных программ, опытный специалист сможет быстрее и надежнее определить и устранить причину замедления работы системы, чем просто наблюдая за ее работой.
69. Разгон различных компонентов
Разгон – комплекс мероприятий, целью которого является работа компонентов компьютера на частотах, превышающих заявленные производителем.
Способы:
С помощью спец. утилит (очень простой, средняя эффективность, работают только после старта ОС, возможны сбои)
Автоматический с помощью BIOS (простой, средняя эффективность, возможны сбои)
Ручной с помощью BIOS (сложный и творческий, высокая эффективность, гарантированные сбои во время разгона, т.е. в какой-то момент придется возвращаться к последним стабильным настройкам)
Основные объекты разгона:
Процессор – тактовая частота зависит от базовой частоты и ее множителя. Соответственно, разгоняем, повышая либо базовую частоту (что автоматом сказывается и на работе всех остальных компонентов компьютера, поэтому их сперва нужно «притормозить»), либо ее множитель (если он доступен, сказывается только на процессоре), либо оба сразу.
ОЗУ – производительность зависит от частоты шины памяти (как часто обращаемся к ячейкам) и от таймингов памяти (сколько времени отводится на переключение ячейки из одного состояния в другое). На практике, для стабильной работы, если повышаем частоту, то устанавливаем более медленные тайминги и наоборот. Ищем баланс.
Видеокарта – разгоняется с помощью спец. утилит. Часто гонится прямо на заводе самим производителем. Высоким разгонным потенциалом обладают только дорогие модели.
70. POST тестирование
Информация POST-тестирования компьютера
POST-тестирования определяет неисправность компьютера. Если тестирование определит наличие неисправности, то на экране монитора отобразится соответствующая информация, а внимание пользователя привлекут также звуковые сигналы
Рис. 2.1. Сообщение видеоадаптера
Появление любых строк на экране доказывает, что:
• монитор включен и работает, его кабель исправен;
• видеоадаптер работает (по крайней мере способен выполнять базовые функции);
• питание на компоненты компьютера поступает;
• процессор успешно запустился.
Сразу после сообщения видеокарты на экране появляются логотип Energy Star и сведения, выдаваемые программой
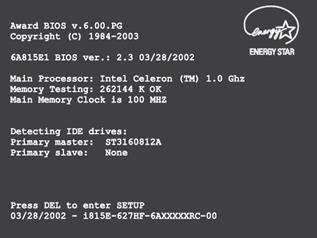
Рис. 2.2. Сообщения POST
Все сообщения BIOS мелькают на экране очень быстро, и поймать нужное можно, нажав клавишу Pause/Break на клавиатуре. Загрузка временно приостанавливается, и интересующее сообщение можно внимательно рассмотреть или записать на бумаге. После нажатия клавиши Пробел загрузка будет продолжена.
Вскоре после прохождения теста оперативной памяти системный динамик, подключенный к материнской плате, выдает звуковой сигнал. Если тест прошел нормально, этот сигнал представляет собой короткий писк и лишь подтверждает то, что мы видим на экране. Больший интерес представляют различные сигналы, выдаваемые системной платой при неисправности каких-либо компонентов. Если на экран не выводится ничего, звуковые сигналы POST оказываются единственным сообщением о неполадке.
Звуковые сообщения о различных ошибках зависят от производителя BIOS и какому-либо универсальному стандарту не подчиняются. Для наиболее распространенных плат с AwardBIOS значение некоторых сигналов в таблице ниже
Таблица 2.1. Звуковые сообщения POST

Сразу заметим, что сигнал нормального прохождения POST при полном отсутствии изображения на экране однозначно указывает на неисправность на участке от выходных цепей видеоадаптера до экрана монитора. Поломка, скорее всего, кроется в мониторе, видеокабеле или разъемах.
Сигнал об ошибке свидетельствует о том, что программа POST не сумела провести тест устройства или тест завершился ошибкой. Это не обязательно означает неисправность устройства – чаще всего причина ограничивается нарушением контакта в отошедшем разъеме.
Некритическая ошибка настроек CMOS, как правило, сопровождается появлением на экране
описания события (рис. 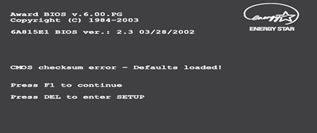 2.3). Чаще всего показываются сообщения CMOS checksum error – Defaults loaded (Ошибка контрольной суммы CMOS – загружены значения по умолчанию) и CMOS battery failed (Неисправен аккумулятор). Причиной может быть разряд аккумулятора, питающего CMOS, реже – случайный сброс настроек или неисправность самой микросхемы. Загрузка приостанавливается, а за описанием ошибки следует предложение нажать клавишу F1 для продолжения загрузки или клавишу Delete для вызова программы настройки BIOS.
2.3). Чаще всего показываются сообщения CMOS checksum error – Defaults loaded (Ошибка контрольной суммы CMOS – загружены значения по умолчанию) и CMOS battery failed (Неисправен аккумулятор). Причиной может быть разряд аккумулятора, питающего CMOS, реже – случайный сброс настроек или неисправность самой микросхемы. Загрузка приостанавливается, а за описанием ошибки следует предложение нажать клавишу F1 для продолжения загрузки или клавишу Delete для вызова программы настройки BIOS.
Рис. 2.3. Сообщение об ошибке POST
Следующий этап самотестирования компьютера – определение дисковых накопителей IDE и SATA. На экране при этом появляется сообщение Detecting IDE drives или Detecting disk drives. Следом перечисляются все жесткие диски и оптические накопители, обнаруженные в системе (см. рис. 2.2).
Если в ходе тестирования диска возникает ошибка, через несколько секунд появляется сообщение о неисправности диска, подключенного к опрашиваемому порту, например Primary master hard disk fail. Press F1 to resume. Работа программы BIOS приостанавливается. Если нажать указанную в сообщении клавишу, тестирование других дисков продолжится, но к этому устройству компьютер обращаться перестанет.
Если при очередной загрузке процесс тестирования и определения какого-либо жесткого диска продолжается дольше обычных 2–3 с, это может свидетельствовать о назревающей проблеме. Подтверждает такое предположение появление необычных звуков – интенсивного жужжания или щелчков в процессе обращения к диску. В первую очередь следует позаботиться о скорейшем сохранении наиболее ценных данных с этого диска на другой носитель, а лишь затем стоит приступать к углубленной диагностике. Длительное определение привода CD или DVD также обычно указывает, что электроника этого привода готовится «умереть».
После завершения поиска и проверки жестких дисков на экран выводятся две таблицы (рис. 2.4). Первая, System  Configurations, показывает сводную информацию об аппаратной конфигурации системы. В частности, в этой таблице указывается реальная частота процессора и объем оперативной памяти. Следует обратить внимание, что при наличии на материнской плате встроенного видеоадаптера часть оперативной памяти используется в качестве видеопамяти и в этой таблице не отображается. Поэтому «пропажа» 32, 64 или даже 128 Мбайт при использовании интегрированного видеоадаптера – нормальное явление.
Configurations, показывает сводную информацию об аппаратной конфигурации системы. В частности, в этой таблице указывается реальная частота процессора и объем оперативной памяти. Следует обратить внимание, что при наличии на материнской плате встроенного видеоадаптера часть оперативной памяти используется в качестве видеопамяти и в этой таблице не отображается. Поэтому «пропажа» 32, 64 или даже 128 Мбайт при использовании интегрированного видеоадаптера – нормальное явление.
Рис. 2.4. Завершающий экран сообщений BIO
Модели дисков не указываются, вместо этого для жестких дисков сообщается тип интерфейса (ATA/66, ATA/100 или SATA) и объем, а для оптических приводов – тип привода (CD или DVD, ROM или RW) и тип интерфейса.
Дата добавления: 2015-01-30; просмотров: 131 | Поможем написать вашу работу | Нарушение авторских прав |