
Читайте также:
|
Привет всем.
Видимо, не все смогли разобраться в родной инструкции. В этой инструкции будут описаны вкладки ПО. В частности Button, Sensitivity и Ultra Guns. Вкладку смены ядер рассматривать не будем, там и так всё понятно без лишних слов. Вкладки Macro и Headshoot были рассмотрены ранее довольно подробно, к ним мы возвращаться тоже не будем. Вместо них мы рассмотрим некоторые возможности кнопки Sniper. По ней испытано мало, некоторые функции зависят от самой игры, но режим 5 и 6 рассмотрим.
И так, поехали.
BUTTONS
Как много в этом сказано… В общем-то, сама вкладка.

Что же мы здесь видим и можем? Изображение мыши и кнопки назначения, они меняются в зависимости от подключенного грызуна. На кнопки можем назначить макросы или действия. Здесь Хедшот бессилен, только хардкор, только макроэдитор. Естественно, можно назначить из уже имеющихся настроек из разряда интернет-браузера или того же MS Office. Кстати, если кто не знает, можно и в первом ядре макрос назначить, но, снова-таки, через заднее место, тобишь через MS Office. Дело в том, что он использует уже готовый макро-файл, и, поправив его в нужную сторону, можем его использовать в других целях. Так же стоит сказать, что от ядра зависит и количество программируемых кнопок. Не будем здесь останавливаться, сами попробуете и поймёте.
Поле Select profile. Здесь мы можем сохранить 2 дополнительные конфигурации наших настроенных кнопок. Это значит, что на каждую кнопку мы можем назначить 3 макроса и переключаться между ними в игре, наподобие функции переключения режимов Headshoot. Так же смена профиля меняет цвет руки. Имеем такие профили: Standart (красная рука), Gaming 2 (зеленая рука), Gaming 3 (желтая рука).
Поле Configure switch mode или конфигурация переключения этих самых профилей. По кнопке Manage Profile можно выбрать режим переключения конфигураций. Конфигурация может быть: Авто – привязываем к программе, указав исполнительный файл, и при активной привязанной программе профиль сменится автоматом; Переключение Клавиатурой – назначаем комбинацию кнопок клавиатуры для переключения профилей; Переключение Мышью – назначаем одну из кнопок мыши как переключатель режимов, недостаток – минус одна кнопка, зато удобно.
Вот наш менеджер переключений.

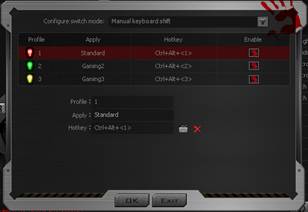

Переключатель Enable разрешает или запрещает использование определённого режима, но отключает или включает только в порядке снизу-вверх.
Возвращаемся на первую картинку. Внизу 2 кнопки. Та, что с круговой стрелочкой – возврат к заводским установкам, Apply – принять и загрузить в мышь.
С этим разобрались, а если нет, то перечитываем ещё раз. Едем дальше.
SENSITIVITY
Звучит красиво… Сама вкладка.
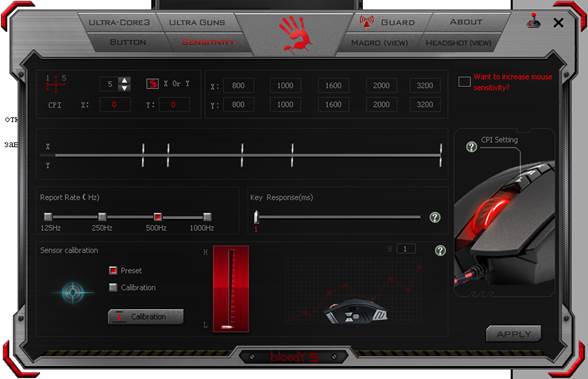
Здесь всего так много… Пожалуй, начнём с калибровки датчика Sensor Calibration. Калибровка сводится к регулировке фокусного расстояния сенсора. По-простому – это настройка высоты отрыва мыши (параметр Н и значение 1 возле нижнего знака вопроса в кружке). Если установить большое значение, то мышь перестанет видеть движение поверхности под сенсором на высоте, скажем, более 3см. Кому то хорошо, кому то плохо. Я человек, который застал ещё шариковые мыши с недостаточной чувствительностью, когда движение мыши на 5см хватало сдвинуть курсор только на половину длинны экрана. И для того, чтобы передвинуть его дальше приходилось мышь переставлять на начальную позицию стола. Пример грубый, ну да ладно. Так вот, в динамичных играх я переставляю мышь с места на место, особенно когда вращаю персонажа по кругу, и не всегда хорошо, когда подняв мышь, мы ведём её на другую позицию, а курсор видит и регистрирует эти движения. Не всегда есть время поднять мышь высоко. Здесь разрабы к нам подошли с хорошей новостью, ввели наконец-то возможность установки высоты отрыва. Здесь главное найти свою серединку и чтоб ковёр видела равномерно без рывков, и чтоб высота была в пределах 3-5мм. На стеклянных поверхностях значение может быть максимальным. Присутствует 2 переключателя и кнопка. Переключатель Preset – вручную заданные настройки (сами двигаем ползунок от L низко до H высоко), и переключатель Calibration – результат автоматической калибровки. Изображение мышки на графике визуально показывает высоту отрыва. По кнопке Calibration можно попробовать автоматически откалибровать сенсор, зажав ЛКМ и проведя мышью по ковру буквой Z. Всё сопровождается картинками.
Report Rate или частота опроса. Это число опросов мыши в секунду. Единственное, что заметил – курсор двигается более плавно. Для слабых машин стоит выбрать низкое значение, так как нагружает процессор. Не стоит насиловать контроллер мыши, 500 вполне достаточно.
Key Response или время отклика клавиш. Служит для устранения двойного клика. Как известно, микропереключатели имеют определённый ресурс, после которого появляется такая неприятность, как продваивание одиночного клика. Увеличив этот параметр, можно временно убрать этот эффект, пока микрики не будут заменены или не будет куплена новая мышь. Работоспособность этой опции не тестировал, ничего сказать не могу.
CPI или разрешение мыши. Видим переключатель количества градаций, в котором можем установить до 5 разрешений, которые будут переключаться либо кнопкой секвенции CPI (бегущий человек на кнопке мыши), либо с помощью комбинации – зажать 1 на время более 2сек, замигает красным колесо, скрол вверх\вниз – выбор чувствительности из установленных, снова джойстик1 для подтверждения. Самый верхний знак вопроса в кружочке возле изображения мыши справа расскажет, каким образом переключать CPI без назначения этой функции на определённую кнопку. Предупреждаю, чем выше разрешение – тем шустрее передвигается курсор, меньше стабильность, ниже линейность. Не забываем про стандартную настройку мыши встроенными средствами ОС. Настройка значений чувствительности осуществляется за ползунки, в стандарте по верхней его половине. Значения в верхние окошки вводить нельзя!
Переключатель X or Y. В выключенном состоянии разрешение по оси Х будет соответствовать разрешению по оси Y. Настройка будет разрешена только по верхнему Х ползунку. При включенном переключателе будет возможно регулировать разрешение по обеим осям. Здесь кому как удобнее, к разрешению экрана привязывать не стоит. Кто-то спрашивал по установкам чувствительности в чужих макросах – макрос пишется под разрешение экрана, указывается так же разрешение экрана, НО если установлена другая чувствительность мыши в системе, в ПО и в игре, то макрос нужно переписывать заново. Если пишем макрос под систему – ставим разрешение монитора, если пишем для игры – разрешение в игре. Система сама ставит чувствительность под размер монитора и его разрешение, в ПО вы ставите разрешение сами, а в играх не всем подходят стандартные чувствительности мыши и их значение обычно поднимают. Чувствительность в системе и в ПО – независимые параметры, это не один и тот же ползунок. Поднятие чувствительности в ПО не поднимает чувствительность в системе. Координатные сетки у вас будут расгласованы и будут иметь разные значения. Потому не мучайте своё заднее место – гашение отдачи хорошо лишь в случае индивидуального написания.
ULTRA GUNS
Окошко простенькое, ничего сложного нет. Внизу окна есть выбор настроек для каждого режима снайперской кнопки. Напомню, чтобы пользоваться этими режимами нужно назначить один из режимов на кнопку во вкладке Button. Именно на этой вкладке только настройка параметров по режимам, НЕ НАЗНАЧЕНИЕ. По кружку со знаком вопроса вылезет описание каждого режима. Всего сразу и не припомню. Режим Снайпер 1 – только спин-даун (понижение чувствительности). При нажатой кнопке чувствительность будет снижена до установленного значения. Снайпер 2 – спин-даун и нажатие ПКМ (само ПКМ нажмёт). Снайпер 3 – спин-даун и ПКМ, затем ЛКМ. Снайпер 4 – спин-даун и ПКМ, затем 2 раза ЛКМ. Снайпер 5 и 6 идентичны, используются как макросы. Принцип написания схож с Хедшотом. Можно запрограммировать 6 действий по нажатию одной кнопки. В вариантах вставок есть ЛКМ, ПКМ и кнопки клавиатуры. Стрелка вниз – нажать, стрелка вверх – отпустить, Стрелки вниз и вверх – это нажать и отпустить. Под каждым действием есть окно выбора задержки. Рассмотрим окно режима Снайпер 5.
Видим такие действия: по зажатию кнопки снайпера старт действий – Нажать ПКМ (появится прицел нашей винтовки), через 230мс будет нажата и отпущена ЛКМ с задержкой в 50мс(производится выстрел) и через 10мс будет отпущена ПКМ. Естественно, кому мало – правим и дописываем.

Режим Снайпер 6, как и писал выше, тот же 5, лишь предустановка другая.

Здесь действия – Нажали и отпустили ЛКМ с задержкой 50мс (выстрел), нажали и отпустили 3 на клавиатуре с задержкой 50мс(выбрали 3 слот с оружием), нажали и отпустили Q с задержкой 50мс (судя по описанию, это перезарядка). Естественно, кому мало – правим и дописываем.
Повторяю, в этой вкладке мы можем только править значения спин-дауна и макрос для снайперских винтовок. Назначаются в Button.

Удачи в изучении и настройках. Прошлые мои инструкции смотрите в обсуждениях группы http://vk.com/topic-54726107_30303191
Виталий Кондратенко, tjet.com@mail.ru
Дата добавления: 2015-09-10; просмотров: 587 | Поможем написать вашу работу | Нарушение авторских прав |
| <== предыдущая лекция | | | следующая лекция ==> |
| От бородавок | | | Ковалев, ты что, совсем придурок? – громким шепотом спросил кто-то из парней. – Ты че, не видел, куда бьешь? |